AIコードエディタ『Cursor』を徹底解説!料金や始め方・使い方、無料トライアルの条件やGithub Copilotとの比較も

近年、生成AIの発展は目覚ましく、特にコーディング分野が大きな影響を与えています。
その中でも、AIペアプログラミングツールである「Github Copilot」は、サイバーエージェントやYahoo!といった大手企業でも既に全社的に導入されており、今となっては多くの開発者にとって欠かせないツールになりつつあります。
そんな中、Github Copilotに次ぐコーディングAIとして「Cursor」が注目を集めています。
そこで、この記事では、AI搭載のコードエディタ「Cursor」について、私の実際の使用経験を基に詳しく解説します。

Cursorとは
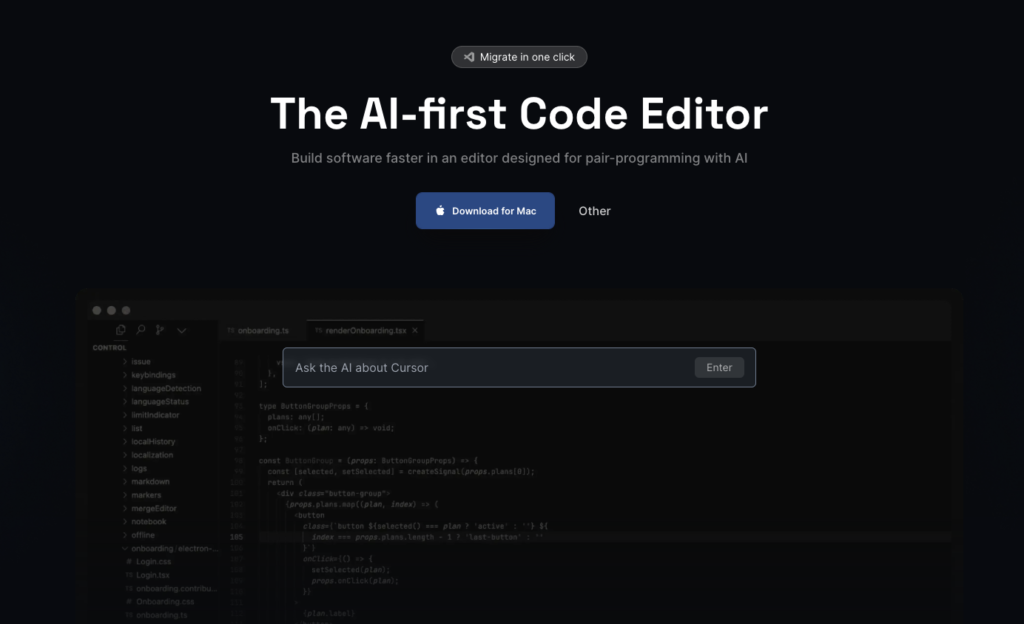
Cursorは、Visual Studio Code(VSCode)をベースに開発されたAI搭載のコードエディタです。
このツールのメイン機能は、AIによるコードの自動生成、質問応答、エラーの自動修正で、これにより開発者は効率的に作業を進めることができます。
例えば、「フィボナッチ数列のn番目を計算する関数」という指示を入れると、Cursorはその指示に沿って「フィボナッチ数列のn番目を計算する関数」のコードを自ら記述して提案してくれます。(緑の部分がCursorによる自動生成)
これによりユーザーは自らコードを記述する量を大幅に減らし、効率的に開発を行うことができるようになります。
Cursorの特徴
①GPTによる自動コーディング
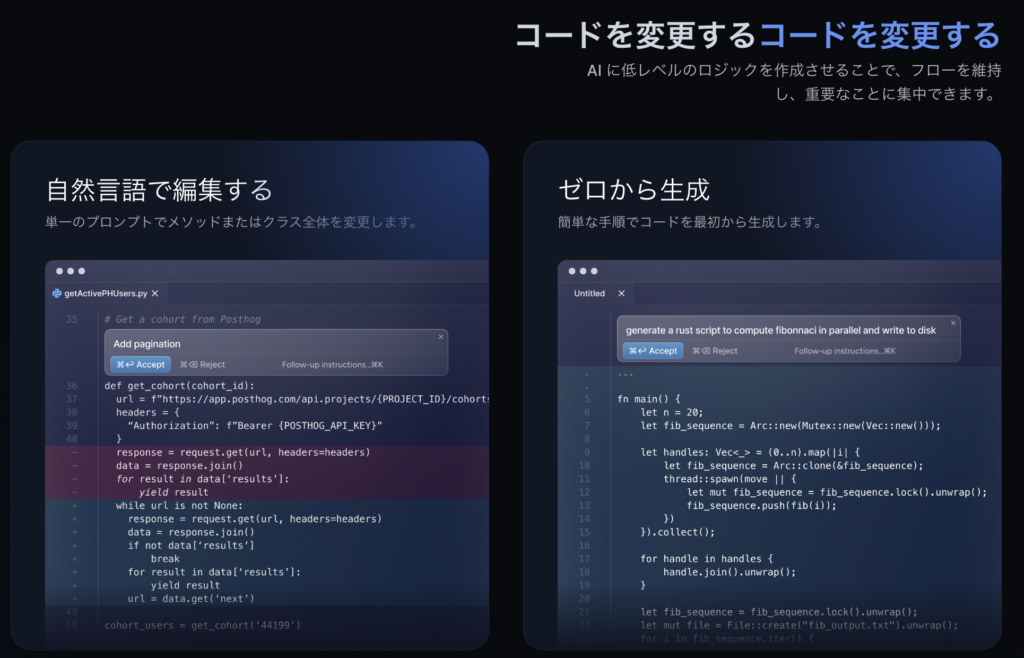
CursorはGPTモデルを用いて、コードの自動生成を行います。
GItHub Copilotのようにコードを”補完”するのではなく、自然言語に基づいて”生成”してくれるので、開発者は1行もコードを書かないでもプログラミングを完成することができます。
また、既存のコードを選択して自然言語で依頼すれば、そのコードへのリファクタリングや修正などもその場でサクッと行ってくれます。
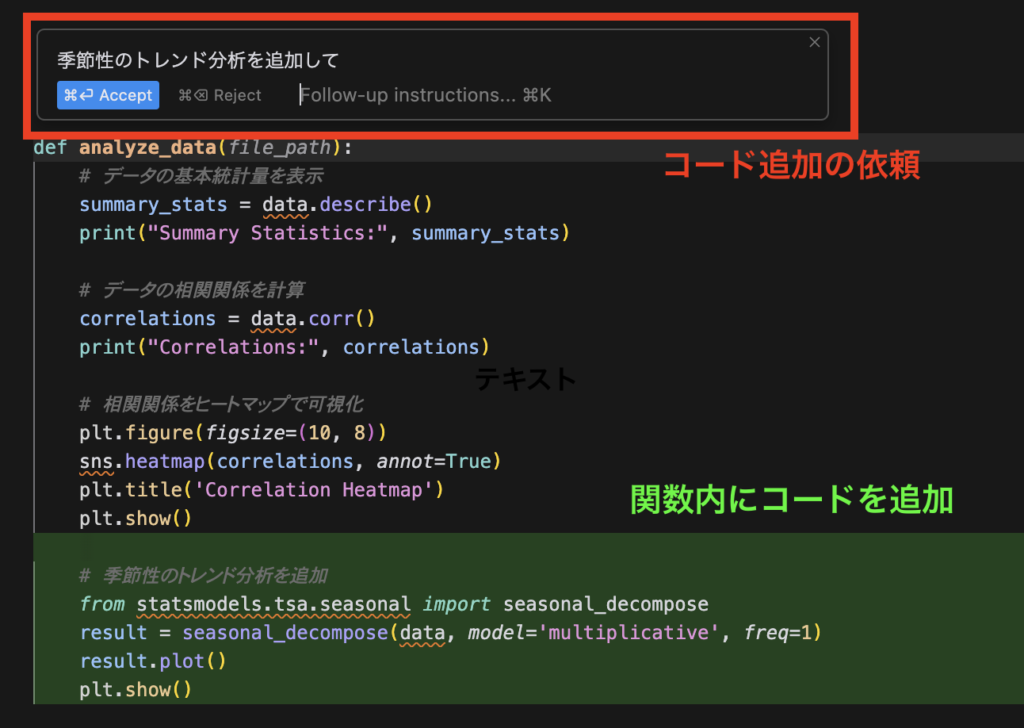
上記の例では、データ分析用の関数に「季節性のトレンド分析を加えてほしい」と依頼したところ、その要求に応じて関数内に新しいコードが追加されました(追加された部分は緑色で表示)。
②シームレスなチャット
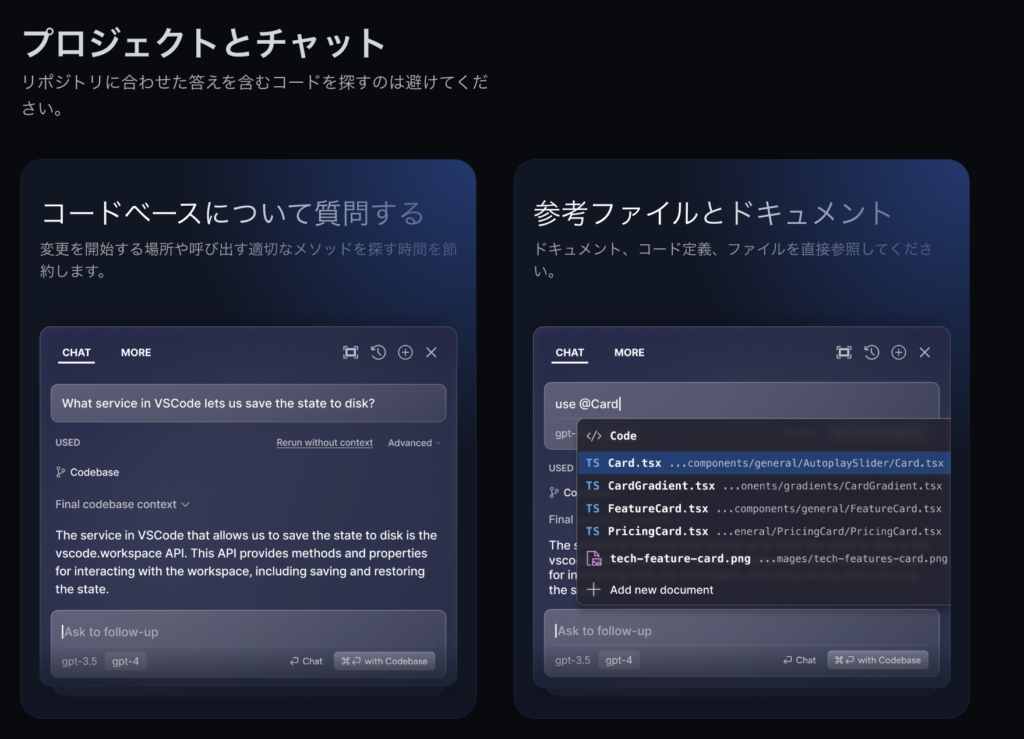
Cursorのエディタでは、GPTへの質問ができるチャットウィンドウが右側に表示されます。
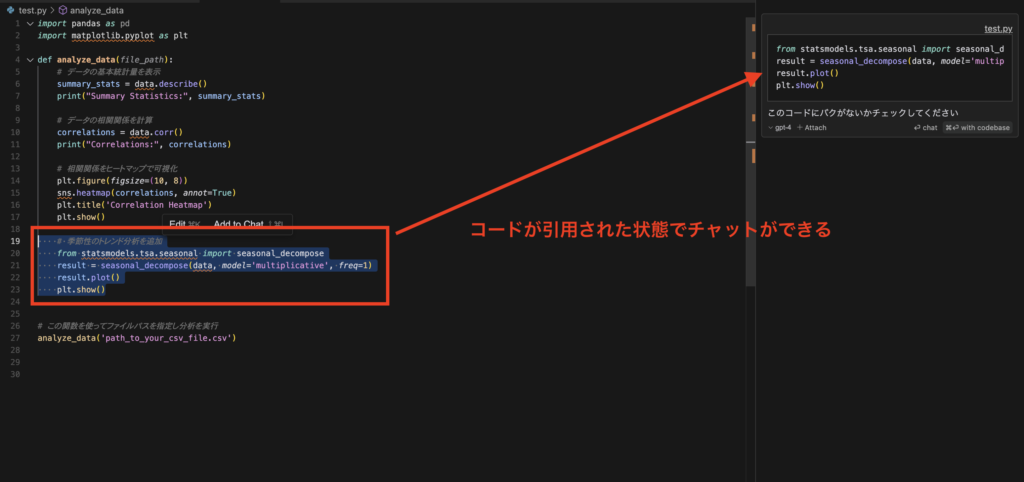
このチャットでは、コードを選択した状態で開くと、そのコードが引用され、直接質問することが可能です。
さらに、ファイル全体を参照することもでき、バグチェックやリファクタリングなどの依頼も可能です。
これにより、Googleなどの検索エンジンを使用して必要な情報を探す時間を大幅に削減し、開発効率を向上させることができます。
基本的には、ChatGPTに質問をコピペする流れと同じですが、ChatGPTと併用する場合と比較して、ブラウザ間を行き来する必要がなくなるため、集中を切らさずに質問をすることができます。
③vcodeからワンクリックで移行可能
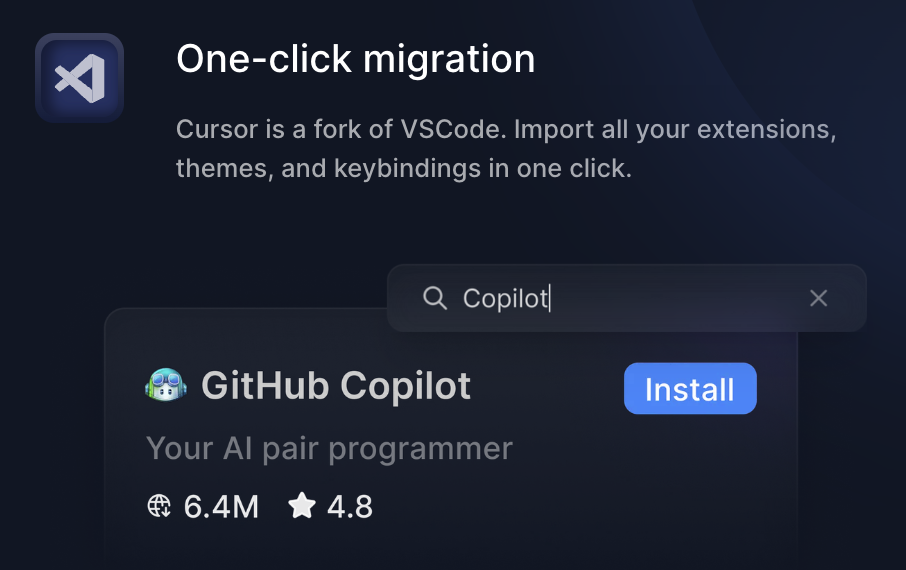
CursorはVSCodeをベースに開発されているので、既にVSCodeを使用している方は、すべての拡張機能、テーマ、キーバインドをワンクリックで簡単にインポートできます。
そのため、VSCodeで使っていたGithub Copilotもインポートが可能です。
Cursor自体にはGithub CopilotのようなAIによる自動補完機能は備わっていないので、自動補完機能も使いたい場合は、Github Copilotをインポートすることで、さらに生産性を高めることができます。
料金とプランの違いについて
| Basic | Pro | Business | |
|---|---|---|---|
| 料金 | 無料 | 20ドル/月 | 40ドル/月 |
| GPT-3.5 | 200回/月 | 無制限 | 無制限 |
| slow GPT-4 | 50回 | 無制限 | 無制限 |
| fast GPT-4 | ✖️ | 500回/月 | 500回/月 |
| AIコーディング機能 | ○ | ○ | ○ |
| プライベートデータコントロール | ○ | ○ | ○ |
| プライバシーモードの強制 | ✖️ | ✖️ | ○ |
| OpenAIへのデータ送信の制御 | ✖️ | ✖️ | ○ |
Cursorには無料プランと有料プランが用意されています。
無料プランでは、GPT-4とGPT-3.5の利用回数に制限がありますが、基本的なAIコードエディタ機能を利用することができます。
一方、プロプランは月額20ドルで提供され、500回の高速GPT-4利用、無制限の遅いGPT-4利用、無制限のGPT-3.5利用が可能です。
さらに、ビジネスプラン(月額40ドル)は企業や組織向けに設計されており、プロプランのすべての機能に加え、一括請求やプライバシーモードの強制などの機能が利用できます。
また、無料プランを使用している場合でも、ご自身のOpenAIキーを入力することで、プロプランにアップグレードせずともGPT-4をCursorで使用することができます。
高速GPT-4とは、バックエンドの処理において優先され、OpenAIのパブリックAPIよりも迅速にサービスを受けることを意味します。
つまり、高速GPT-4を使うことで、通常のユーザーよりも早くレスポンスを受け取ることができます。
Cursorの日本語での利用について
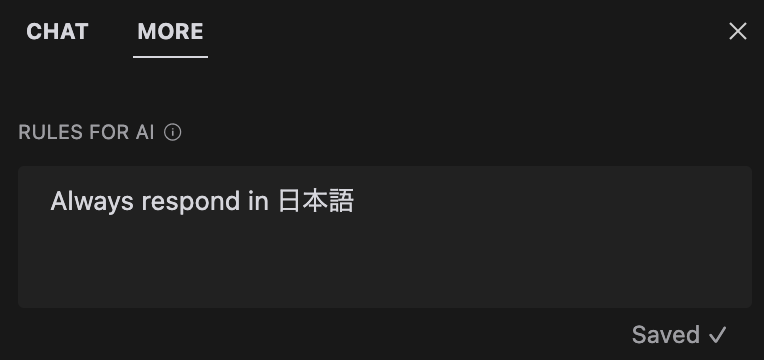
Cursorでは、ChatGPTのカスタムインストラクションのように、AIからのレスポンス時のルールを設定できます。
そのため、この設定の中で日本語を指定することにより、日本語の指示からコードを生成することが可能です。
Cursorを利用できる言語
Cursorは、GPTモデルを使って、さまざまなプログラミング言語のコードを生成し、修正できます。
特に、Python、JavaScript、TypeScriptなどの主要言語では、膨大なデータから学習しているので、コード生成の精度が高いです。
Cursorを使える環境(IDE)
Cursorは、GitHub Copilotのように他のIDEに導入して使用するものではなく、Cursor自体がVSCodeをベースにしたIDEであるため、Cursor以外での利用はできません。
Cursorの機能と使い方
Cursorは、自然言語を使って、コードをゼロから生成したり、質問に答えたりすることができます。
これにより、開発者はコーディングの時間を大幅に節約できます。
自然言語によるコードの生成
Cursorは、自然言語で指示を出すだけで、欲しいコードを自動生成できます。
具体的には、何も選択せずに「cmd + K」を押すと、チャット欄が開き、そのチャット欄に指示を入力すると、それに応じたコードが生成されます。
この機能により、開発者は自らコードを記述する時間を大幅に短縮でき、効率的に開発を進めることができます。
自然言語によるコードの編集
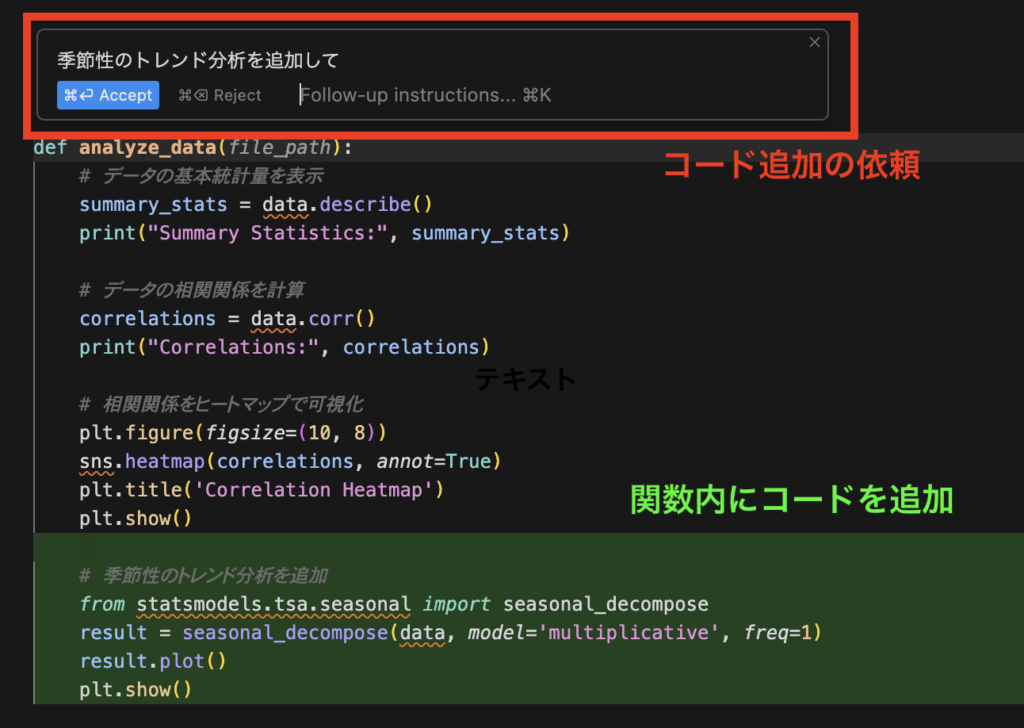
Cursorは、既存のコードに対しても、自然言語でコードを追加したり編集したり修正したりすることができます。
具体的には、編集したいコードを選択して「cmd + K」を押すと、チャット欄が表示されるのでそのチャット欄に、追加や編集したい内容を入力することで、対応するコードに対して追加や編集が行われます。
ChatGPTへ直接質問できるチャット機能
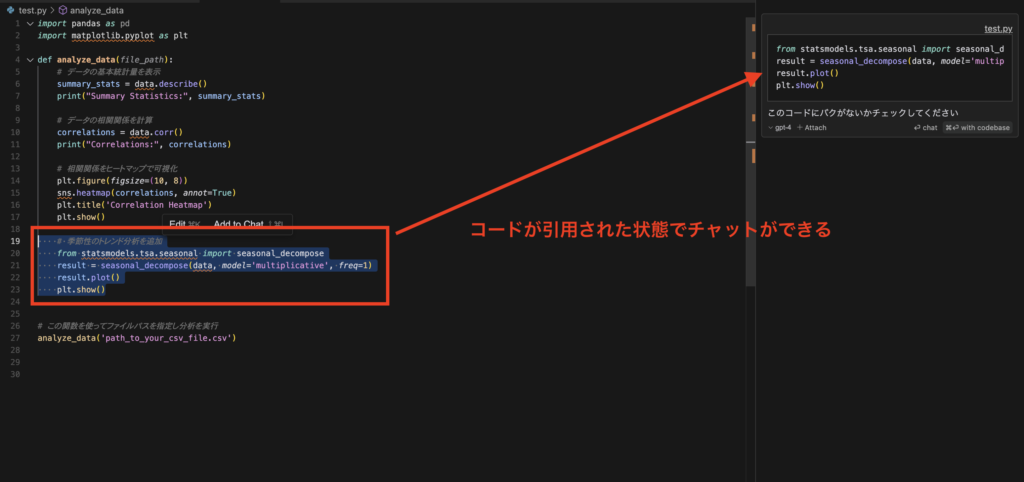
Cursorには、IDE内でチャット形式でGPTに質問できる機能があります。
このチャットでは、コードを選択した状態でチャットを開くと、そのコードが引用され、質問できます。
また、ファイル全体を参照して、バグチェックやリファクタリングなどの依頼もできます。
これにより、検索エンジンで調べる時間を大幅に短縮し、開発効率を向上させることができます。
@記号による参照
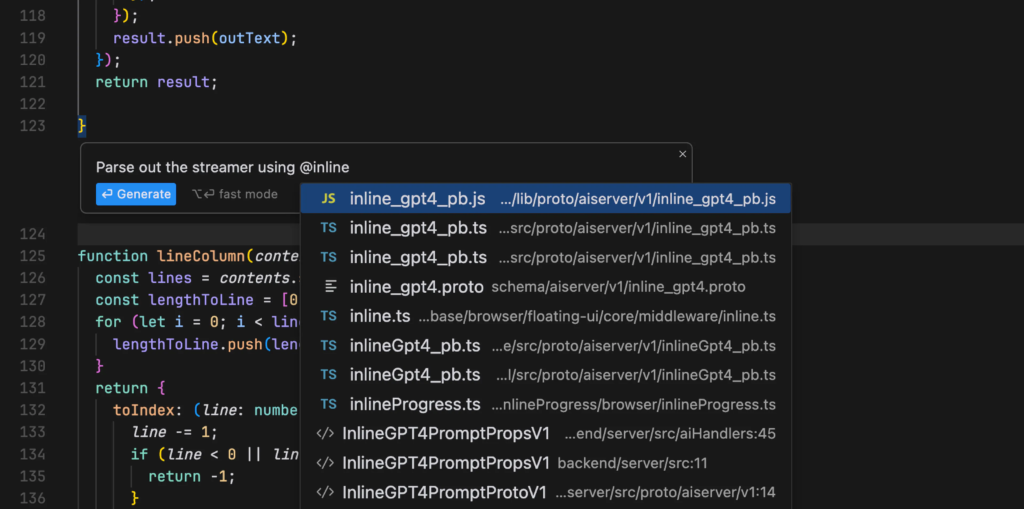
Cursorでは、「@」記号を使うと、フォルダ内のすべてのファイルやコードシンボルの一覧を取得できます。
これにより、特定の依存関係を持つコードを生成したり、特定のファイルに関する質問をしたりするのに便利です。
例えば、Command+Kキーを押すか、チャットで「@」と入力すると、フォルダ内のファイルやコードシンボルの一覧が表示されます。
この機能を使えば、「@ErrorPopupのスタイルを使って」のように、具体的なコード生成の指示を出したり、「@inlineDiffService.tsは何をするのか」のように、ファイルに関する質問を簡単に行うことができます。
バグ修正機能
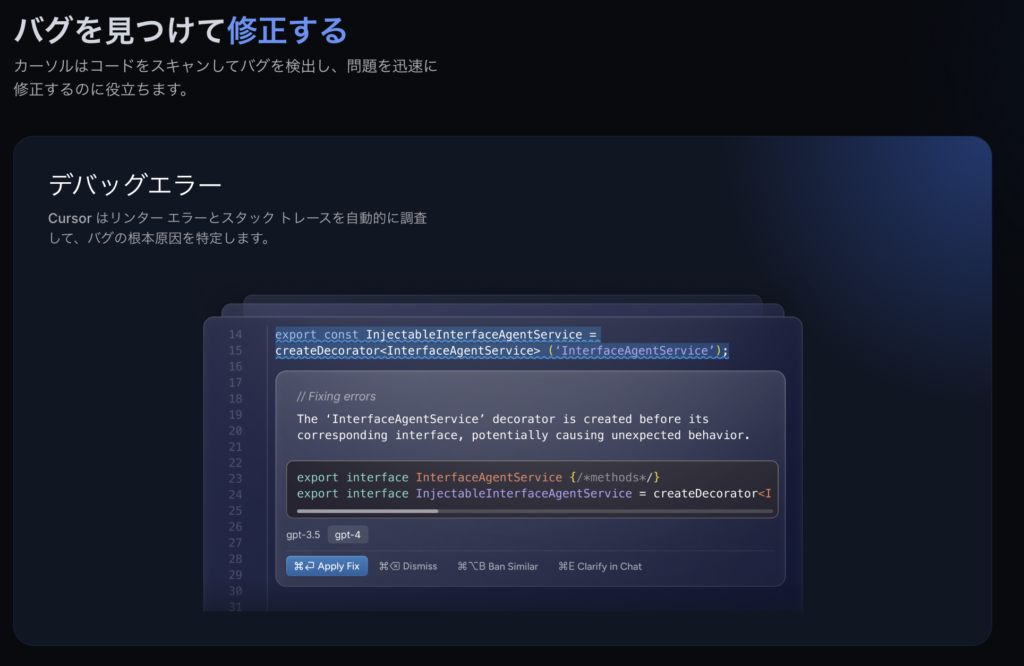
Cursorには、AIによるエラーの自動修正機能が2つ搭載されています。
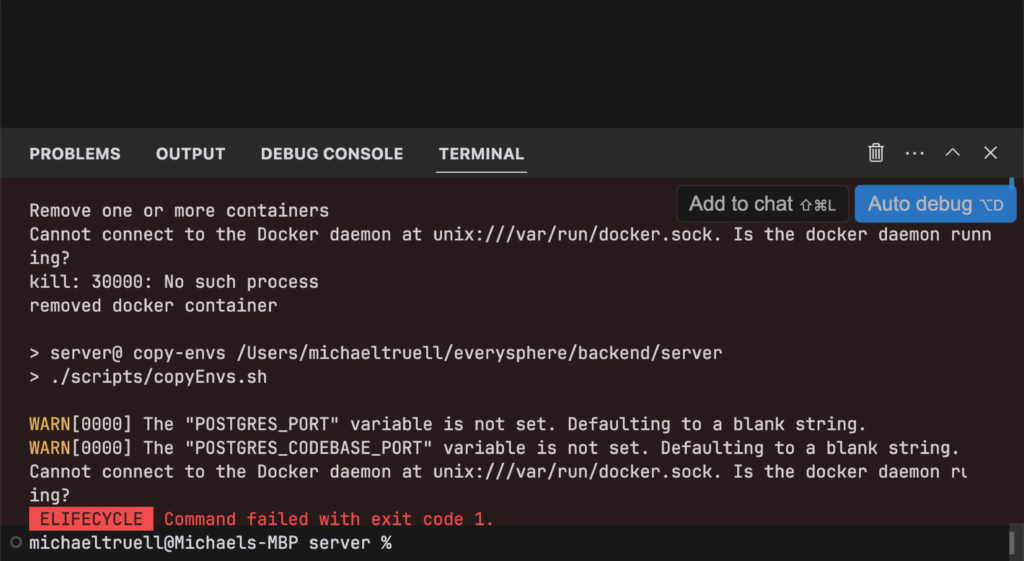
1つ目は、ターミナルでエラーが発生した際に、AIが自動で修正してくれる「Auto-debug」機能があります。
エラーが発生した後に表示される「Auto debug」という青いボタンを押すと、AIがファイルを分析し、修正方法を提案してくれます。
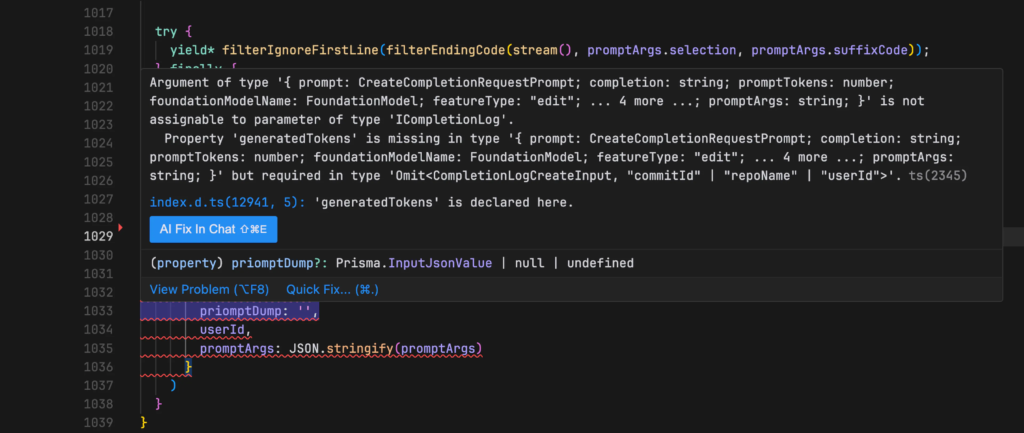
2つ目のはソースコード内の「lintエラーの修正機能」です。
具体的には、lintエラーの箇所にカーソルを合わせると、画面上に「Fix」ボタンが表示されます。このボタンをクリックすると、AIがファイルを分析し、修正方法を提案してくれます。
これにより、開発者は手間をかけずにlintエラーを修正し、よりスムーズにコードの品質を向上させることができます。
ドキュメント機能
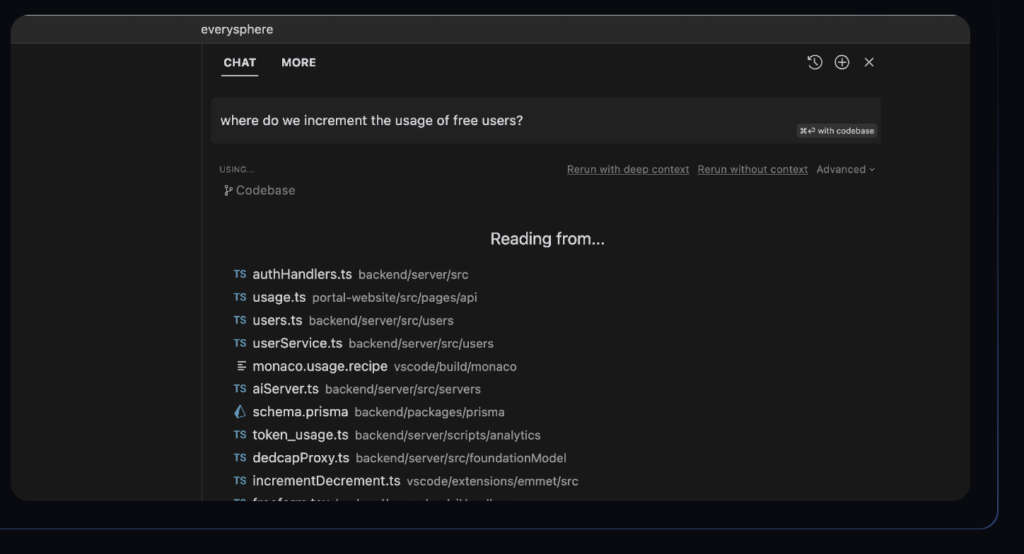
Cursorのドキュメント機能は、新しいライブラリを使う際に役立つ機能で、指定したURLから、Cursorがそのライブラリの最新情報をクローリングし、学習することができます。
具体的には、チャットウィンドウに「@LibraryName」と入力するか、「cmd + K」コマンドを使用することで、特定のライブラリに関する情報を簡単に得ることが可能です。
さらに、「”」と入力してから「;@Add”」を追加することで、カスタムドキュメントのクローリングを開始することもできます。
これにより、必要なライブラリの情報を迅速に取得し、効率的に作業を進めることができるようになります。
CodeBase機能
Cursorの「コードベース アンサー機能」は、プロジェクト全体やコードベース全体に関する質問をAIにすることができる機能です。
この機能を使用するには、チャットで「Command+Enter」キーを押すか、「with codebase」ボタンをクリックして、表示される入力欄に質問を入力します。
例えば、「〜のロジックはどこにありますか?」や「このコードはどのように処理しますか?」などの質問をすることができます。
さらに、チャット内で@CodeBaseを入力することで、現在のプロジェクトの全ファイルを参照しながら対話を行うことができます。
Cursorの始め方
Cursorを始めるには以下の手順を踏みます。
①Cursorの公式サイトでダウンロード
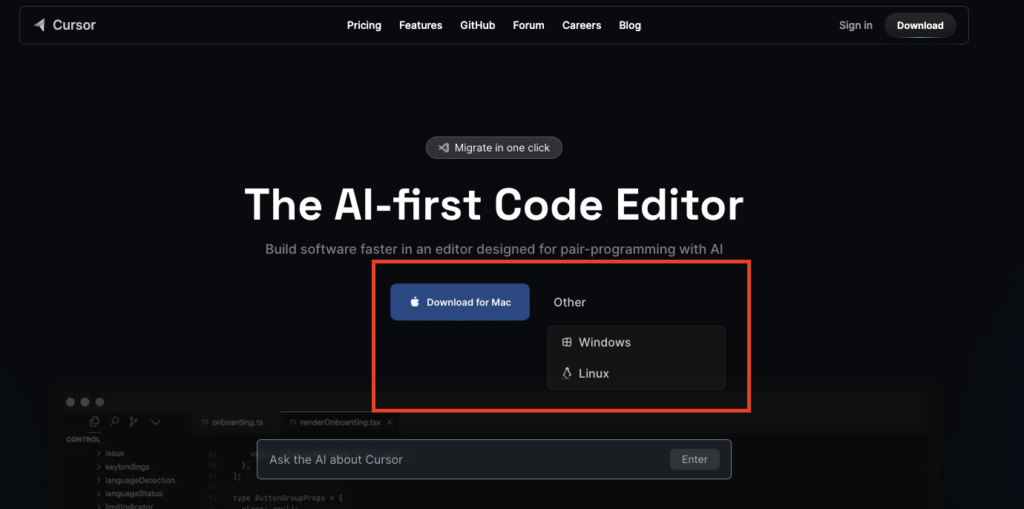
Cursorを使うためには、まずは公式サイトから対応するOSのインストーラをダウンロードをする必要があります。
ダウンロードが完了したら、インストーラを実行し、指示に従ってCursorをインストールします。
②初期設定
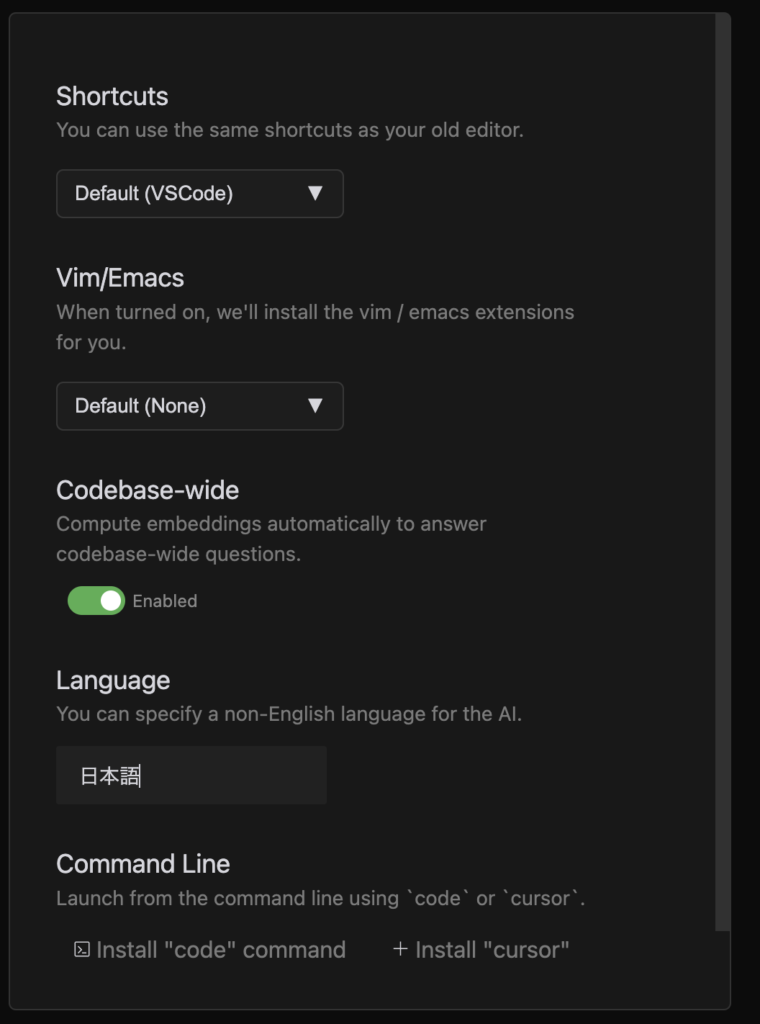
ダウンロードしてから起動すると設定画面に移るので、ここからショートカットの設定や言語を設定することができます。
- ショートカット:
- 既存のエディタで使用していたショートカットをそのまま利用することができます。
- Vim/Emacs:
- このオプションをオンにすると、vimやemacsの拡張機能をインストールします。
- コードベース全体 (Codebase-wide):
- コードベース全体にわたる質問に自動的に答えるための計算を行う機能を有効にします。
- 言語 (Language):
- AIに対して、英語以外の言語を指定することができます。
- コマンドライン (Command
- コマンドラインを使用してソフトウェアを起動するための設定です。
codeまたはcursorコマンドを使って起動することができます。 - 「”code”コマンドをインストール」と「”cursor”コマンドをインストール」の2つのオプションがあります。
- コマンドラインを使用してソフトウェアを起動するための設定です。
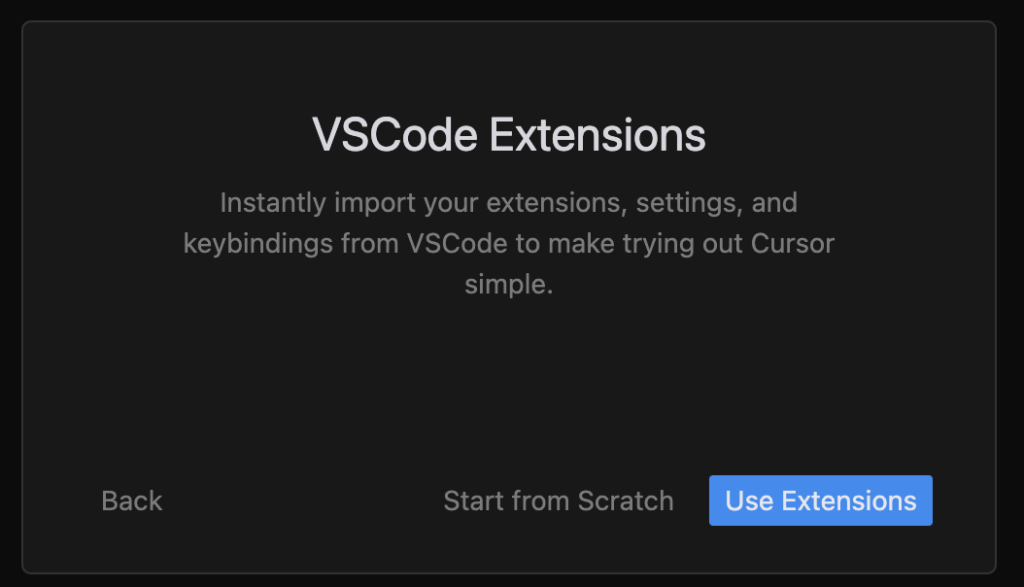
初期設定が終わると、利用しているVSCodeの拡張機能をCursorに移行するかどうかを聞かれます。
すでにVSCodeを使っていて拡張機能を、そのまま移行したい場合はここで簡単に移行できます。
③ログイン
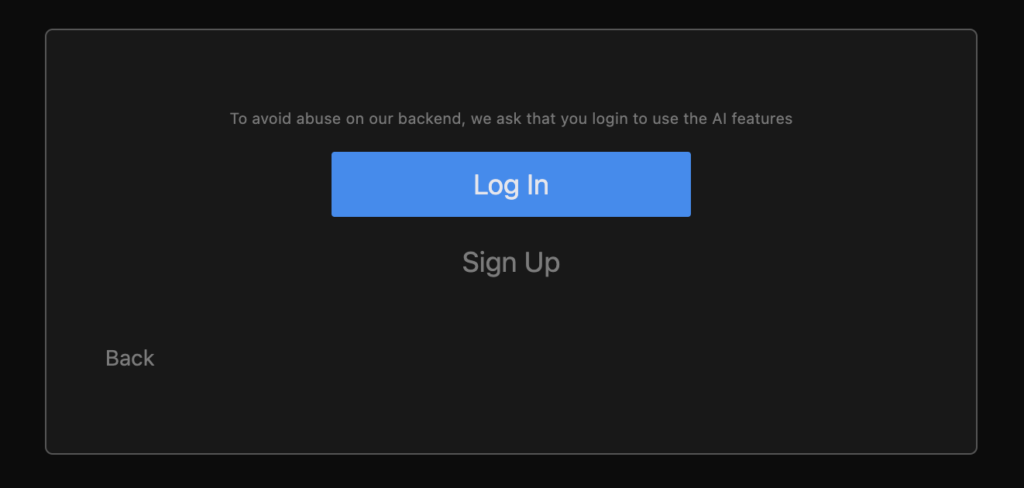
Cursorを初めて起動すると、ログイン画面が表示されるのでログインまたはアカウントの作成を行います。
ログインが完了すると以下の画像が表示され、Cursoが利用可能になります。
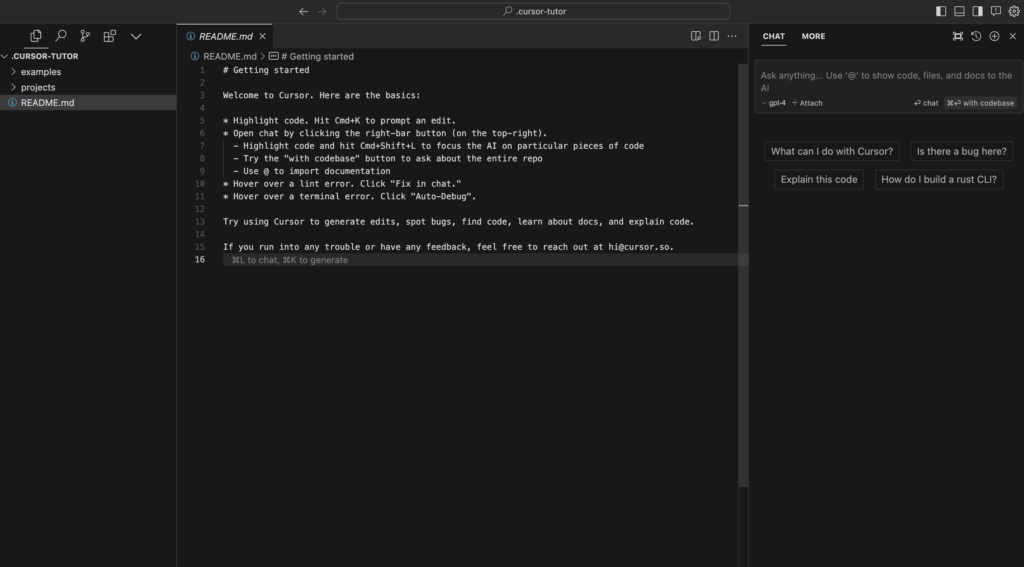
GitHub CopilotとCursorの比較
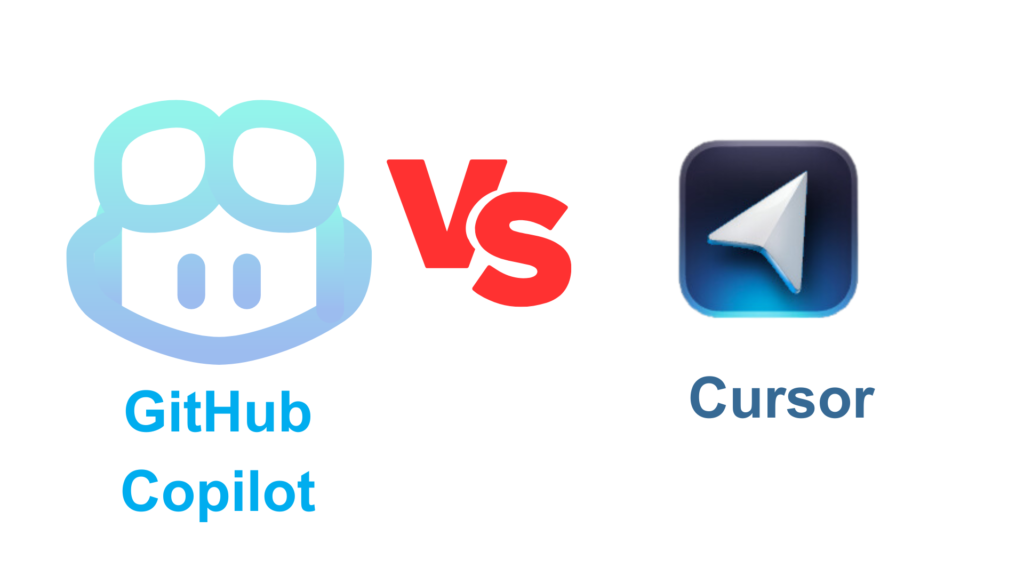
GitHub CopilotとCursorは、どちらもAIを活用したペアプログラミングツールですが、それぞれに独自の特徴と利点があります。
機能面での違い
GitHub CopilotはAIを用いたコード補完に特化している一方で、Cursorは自然言語を用いたゼロからのコード生成や、チャット機能を通じた質問応答に優れています。
つまり、GitHub Copilotは既にある程度のプログラミング経験を持ち、効率的にコードを補完したい開発者に向いています。
一方で、Cursorはプログラミングの初心者や、自然言語での指示から新しいコードを生成したい人、または具体的なプログラミングの質問に対する答えを探している人におすすめです。
料金の違い
| Github Copilot | Cursor | |
|---|---|---|
| Free | なし (無料トライアルあり) | あり |
| プロプラン | 10ドル/月 | 20ドル/月 |
| ビジネスプラン | 19ドル/月 | 40ドル/月 |
GitHub Copilotには無料プランはありませんが、30日の無料トライアルが提供されています。
それに対して、Cursorは無料トライアルはないものの、無料プランが存在し、たまにプログラミングする程度のユーザーにとっては十分な機能を無料で利用できます。
また、プロプランやビジネスプランではCursorはGitHub Copilotに比べて料金が2倍近くなっております。
利用できる環境の違い
GitHub CopilotはVisual Studio Code、Neovim、Visual Studio、JetBrainsのIDEに対応しています。
一方、Cursorは自身がVSCodeを基に開発されたIDEのため、VSCodeをベースとした環境での利用に特化しています。
つまり、GitHub CopilotはさまざまなIDEに対応しているのに対し、CursorはVSCodeとほぼ同等のIDEのみで利用可能です。
どちらがおすすめか?
GitHub CopilotはVsCode以外で作業したり、既にある程度のプログラミング経験を持ち、効率的にコードを補完したい開発者におすすめです。
一方で、Cursorはプログラミングの初心者や、自然言語での指示から新しいコードを生成したい人、またはコストを抑えて基本的な機能だけを利用したい方には、無料プランを提供するCursorがおすすめです。
Cursorのセキュリティとプライバシー
Cursorには、他のユーザーへのコードの漏洩リスクを最小限に抑えるために『プライバシーモード』が設けられています。
このモードを使用することで、ユーザーのコードがAIの学習資料として使用されることなく、コードの漏洩リスクを最小限に抑えることができます。
逆に、プライバシーモードがオフの場合は、Cursorが精度や機能を改善するためにAIを呼び出す際、コードスニペットがキャッシュされるので注意が必要です。
Q&A
GPT-4 と GPT-3.5 の違いは?
GPT-4は、GPT-3.5と比べてコーディング能力が非常に優れているため、より正確な説明、回答、そしてコードを出力することが可能です
fast GPTとslowGPTの違いは?
fast GPTを使用するととslowGPTを使用しているユーザーよりも早くレスポンスを受け取ることが可能です。
どんなIDEでも使える?
Cursorは、GitHub Copilotのように他のIDEに導入して使用するものではなく、Cursor自体がVSCodeをベースにしたIDEであるため、Cursor以外での利用はできません。
どんな言語でも使える?
CursorはGPTモデルを用いてコードの自動生成や修正を行っているため、多様なプログラミング言語で利用することが可能です。
特にPython、JavaScript、TypeScriptなどの主要言語に関しては、膨大なデータからの学習が行われているため、コード生成の精度が高いです。
日本語で使える?
Cursorは日本語のコメントやコードを元にしたコード生成が可能です
無料で使う方法はある?
Cursorは無料プランが用意されているので、無料での利用も可能です。
ただし、有料プランと比較して回数制限や高性能のモデルが使えないといった制限もあります。
API キーを入力する必要がありますか?
いいえ、ありません
逆に、無料プランを使用している場合でも、ご自身のOpenAIキーを入力することで、プロプランにアップグレードせずともGPT-4をCursorで使用することができます。
まとめ
Cursorは、AIを活用したコード自動生成や質問応答、エラー修正など、多彩な機能を持つ革新的なツールです。
このツールを利用することで、開発者は時間と労力を節約し、プログラミング作業の効率を大幅に向上させることが可能になります。
CursorのAIコーディング機能は、プログラミングの初心者から経験豊かな上級者まで、幅広いレベルのプログラマーに適応しています。
複雑なコード生成から簡単な質問への回答まで、あらゆるニーズに対応できるのが特徴です。
さらに、Cursorには無料プランもあり、基本的なAIコーディング機能をコストをかけずに体験することができ、プログラミングの流れをスムーズに行うことが可能です。
興味がある方は、まずは無料プランから試してみると良いでしょう。



