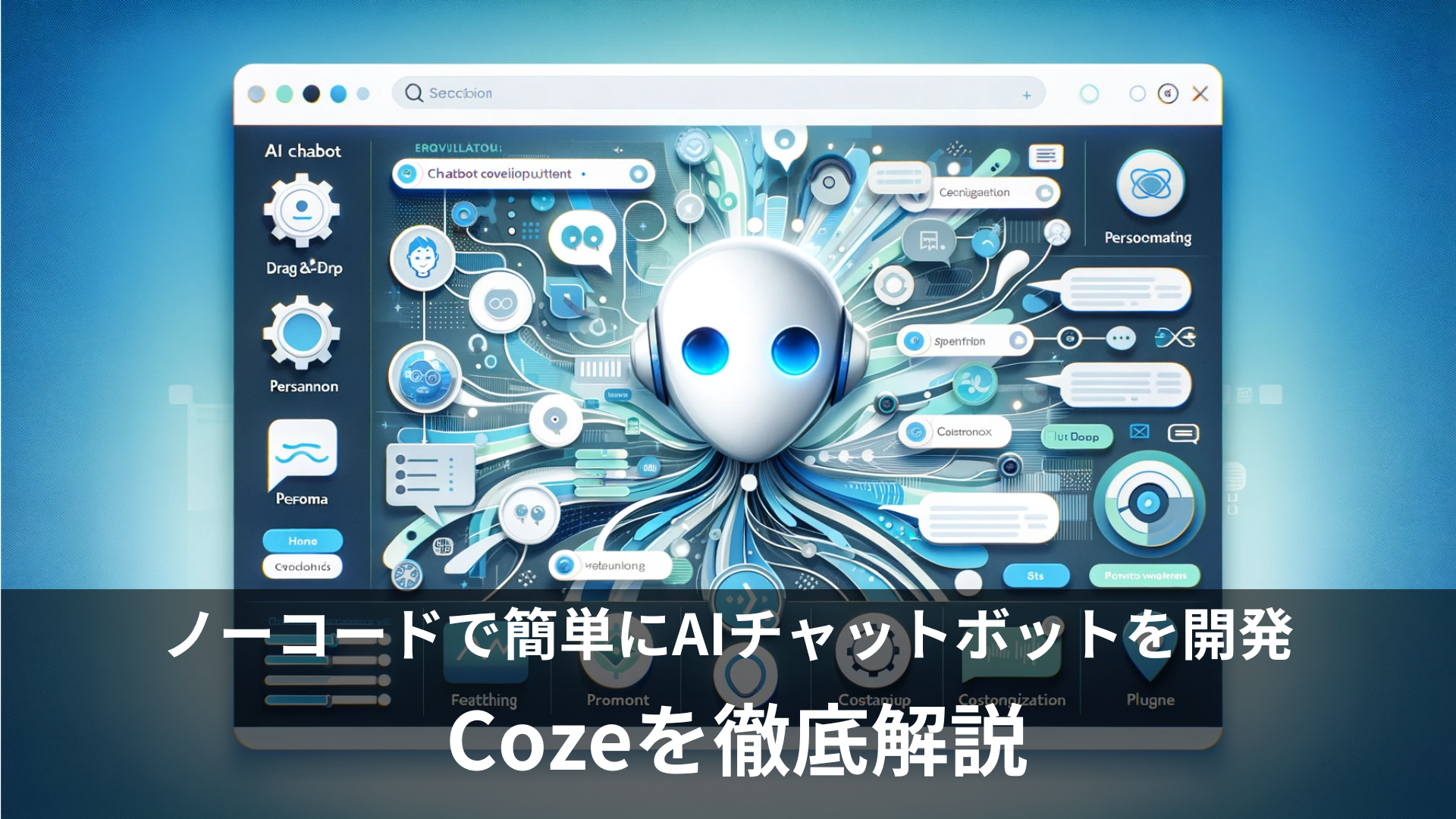画像生成AI「Midjourney(ミッドジャーニー)」の使い方や料金を徹底解説!無料プランはある?日本語での利用は?v6の始め方・使い方も解説

数多くの画像生成AIの中でも、「Midjourney」は世界中に多くの利用者を持ちます。
MidjourneyはDiscordを介して操作されるAI画像生成ツールで、作りたい画像をチャット上で伝えるだけで簡単に理想の画像が生成できるということで非常に人気となっています。
その一方で、Midjourneyは専用アプリがなく、全て英語の説明なので初心者は使い方に戸惑ってしまうこともあり、始めるには少しハードルが高い部分があります。
そこで、この記事では、Midjourneyの初め方や使い方を初心者にもわかりやすく紹介しています。
Midjourneyをこれから初めてみようという方はぜひこちらの記事を参考にしてみてください!
また、当サイトではログイン不要・回数制限なし・完全無料の画像・イラスト生成AIツールを公開しています。
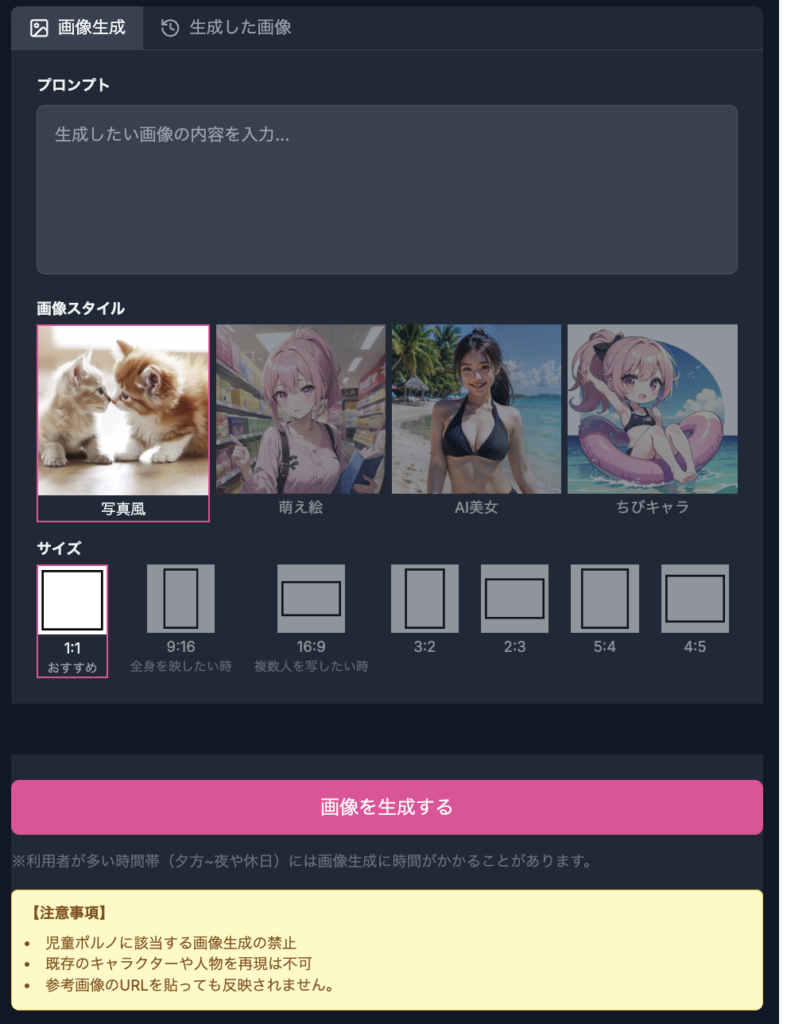
ログインやアプリのダウンロードも不要なので、ブラウザ上でサクッと画像・イラストAIを使ってみたいという人はぜひ試してみてください!
Midjourneyとは
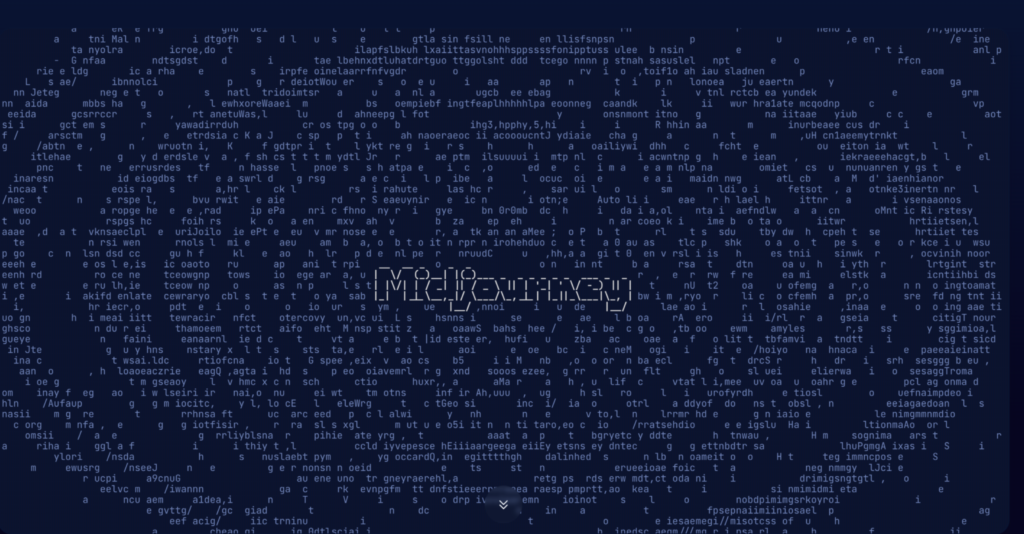
Midjourney(ミッドジャーニー)は、AIを活用して画像を生成するツールで、Discordというチャットアプリを通じて操作します。
ユーザーがテキストプロンプトを入力すると、Midjourneyはそれに基づいてリアルタイムで様々な画像を生成します。
例えば、「森林の中の幻想的な城」と入力すると、そのイメージに合った画像を自動で作り出します。
デザイナーでなくとも、短時間で理想の画像を生成してくれるということで非常に注目を浴びています。

Discordは、もともとゲームプレイヤーのために設計された通信プラットフォームですが、現在ではさまざまな趣味や関心を持つ多くのユーザーに利用されています。
LINEのオープンチャットやSlackなどと似ている点がありますが、ゲーマーや多様なコミュニティに特に人気のあるツールです
Midjourneyについて学べる書籍
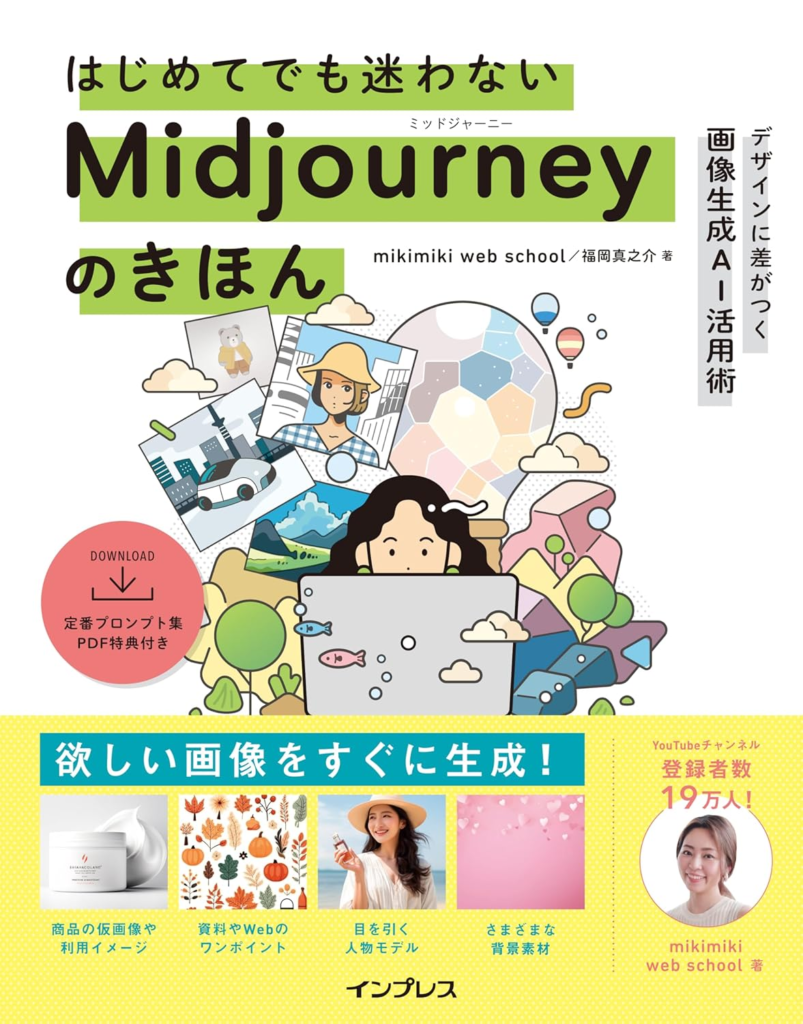
この本は、画像生成AI「Midjourney」を用いて、希望する画像やイラストを簡単に作成できる方法を紹介したガイドブックです。
Midjourneyを初めて使う方から、具体的なプロジェクトやビジネスで画像生成を活用したい方まで、幅広い読者に向けて書かれています。
書籍は、「基礎編」と「実践編」の二部構成で構築されており、Discordをインストールするところからスタートし、Midjourneyでのプロンプトの設定やパラメータの調整方法など、基本的な操作方法を詳細に解説しています。
さらに、「実践編」では、ビジネス資料、Webバナー、YouTubeサムネイル、Webサイトデザイン、セール告知画像など、様々な用途に応じた画像生成と加工のプロセスを具体的に案内しています。
これにより、Midjourneyを用いた実践的なスキルを身につけ、自分のプロジェクトやビジネスに即して応用することが可能になります。
この本は、画像生成AIをこれから始めたいと考えている方、ビジネス資料やデザイン素材のために画像生成AIを活用していきたいと考えているデザイナーやマーケターなど幅広い方におすすめです
Midjourneyは日本語で使える?
Midjourneyは日本語に対応しておらず、Discord上の画面や運営からのお知らせもすべて英語です。
また、画像生成のための入力(プロンプト)も英語で行う必要があります。
そのため、英語が苦手な方は、翻訳アプリやChatGPTなどのツールを利用することをおすすめします。
Midjourneyの料金
| ベーシック | スタンダード | プロ | メガ | |
|---|---|---|---|---|
| 月額料金 | $10 | $30 | $60 | $120 |
| Fast GPU時間 | 3.3時間/月 | 15時間/月 | 30時間/月 | 60時間/月 |
| Relax GPUの使用 | – | 〇 | ||
| ステルスモード | – | – | 〇 | 〇 |
| 同時実行可能ジョブ数 | 3 ジョブ | 12 Fast ジョブ3 Relaxed | ||
| 無料GPU時間獲得 | 〇 | |||
| 商用利用 | 〇 | |||
Midjourneyの料金プランは、ベーシックプランからメガプランまでの4種類あり、プランによって月毎に生成できる画像の枚数制限や使える機能が異なります。
2023年3月28日には無料プランが存在しましたが、2023年12月現在では無料版は利用できなくなっています。
また、無料トライアルも提供されていないため、Midjourneyを使用するには最低限ベーシックプランへの加入が必要です。
各プランの違いについて
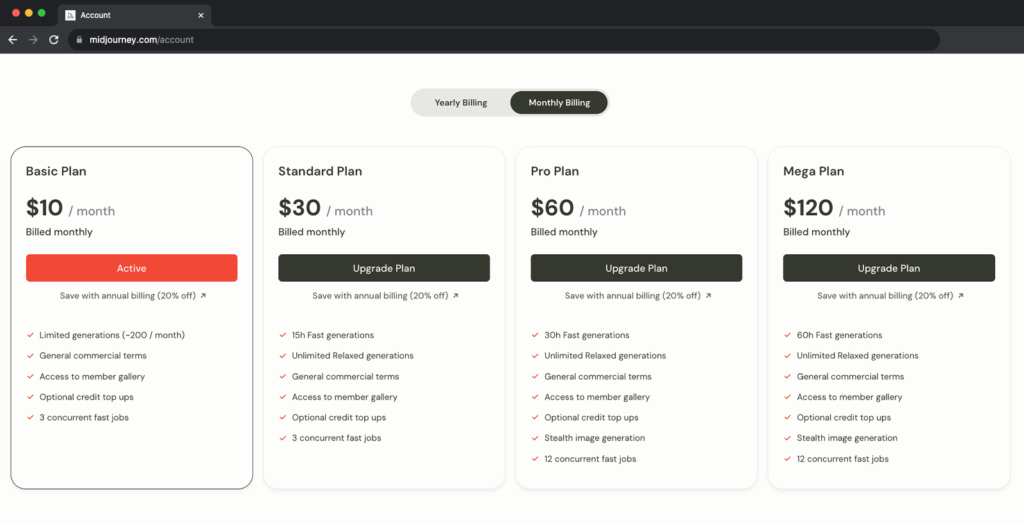
引用:https://docs.midjourney.com/docs/plans
Midjourneyのプランは主に以下の4つの点で異なります。
- Fast GPU時間:通常速度で生成できる画像の制限枚数
- Relax GPUの使用:制限枚数を超えた後でも遅い速度で画像生成できる機能
- ステルスモード:生成した画像を他人に見られないようにする機能
- 同時実行可能なジョブ数:一度に生成できる画像の枚数
1. Fast GPU時間の違い
Fast GPU時間とは通常の画像生成速度で利用できる時間の制限を意味します。
通常、画像1枚あたりの生成には約1分かかります。
そのため、例えばベーシックプランでは月に3.3時間の画像生成時間が与えられているので、約200枚の画像を生成する時間が設定されていることになります。
料金が高いプランほど、この制限枚数が多くなるので、より多くの画像を生成したい人は高額なプランを利用することをおすすめします。
2. Relax GPUの使用の違い
プランごとに月間で決められたFast GPU時間を超過した場合には、Relax GPUという画像生成に時間がかかるモードで無制限に画像を生成できるようになります。
この機能はベーシックプラン以外で利用できます。
3. ステルスモード
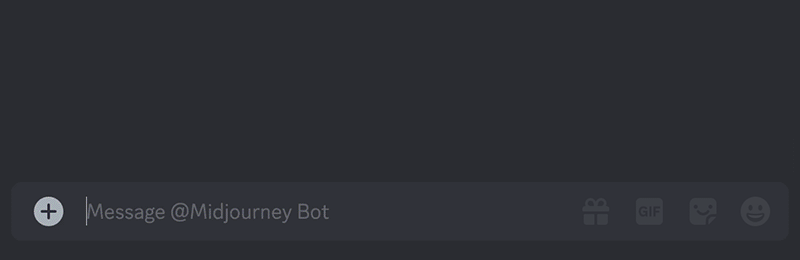
引用:https://docs.midjourney.com/docs/stealth
Midjourneyでは、公開スレッドで画像を共有する場所と、非公開のダイレクトメッセージで個別に画像を作る場所がありますが、後者でもウェブサイトのギャラリーに表示されることがあります。
そのため、画像を完全に非公開にするには、プロプラン以上で利用できるステルスモードを利用する必要があります。
商用利用などを考えていて、画像を他の誰かに見られたくない場合はプロプラン以上に入ることをおすすめします。
4. 同時実行可能なジョブ数
同時実行可能なジョブは、ユーザーが一度に実行できる画像生成の数です。
例えば、ベーシックプランとスタンダードプランでは3枚の画像を同時に生成できますが、プロプランやメガプランでは、Fast GPUで最大12枚、Relax GPUで最大3枚を同時に生成できます。
Midjourneyの機能
Midjourneyの主な機能は、Discord上での画像生成ですが、この画像生成には、いくつかの方法や便利な機能があるので、それぞれの機能について紹介します!
画像生成機能(/imagine コマンド)

Midjourneyで画像を生成する最も簡単な方法は「/imagine」コマンドを使用することです。
このコマンドを使うと、短いテキストの説明(プロンプト)から、望む画像を簡単に生成できます。
バリエーション機能
バリエーション機能を利用すると、生成された画像に変更を加えることが可能です。
この機能には大きな変更を加えるモードと細部の変更を加える2つのモードがあり、それぞれ元の画像に対して異なる程度の変更を加えることができます。
High Variation Mode と Vary (Strong)を使用すると、画像の構成、要素の数、色、タイプなどを大きく変更できます。
Low Variation Mode と Vary (Subtle)を使用すると、元の画像の主な構成を保持しつつ、細部に微妙な変更を加えることができます。
特定の部分の再生成(Region)
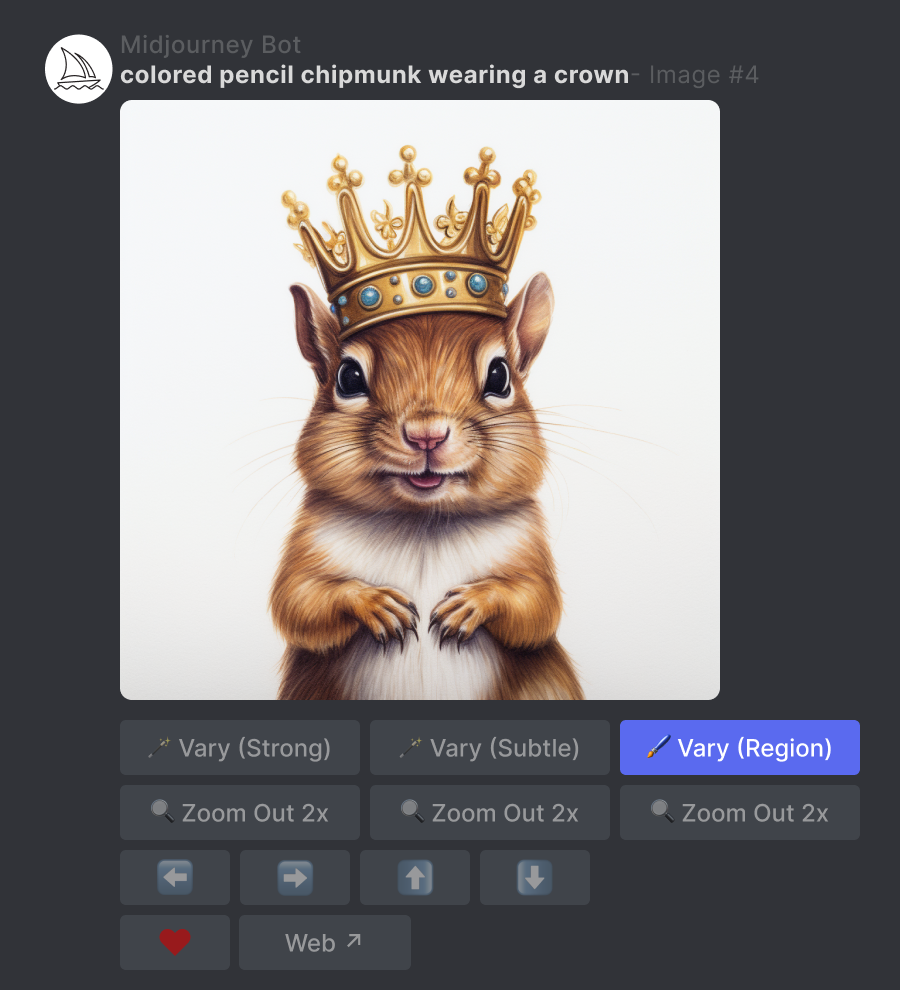
Region機能を利用すると、画像の特定の部分だけを選択し、その部分に対して新しいプロンプトを送ることで、画像を再生成できます。
たとえば、画像に写っているワニのメガネ部分だけを選択し、「グリーンサングラス」というプロンプトを入力すると、メガネ部分だけが変更された新しい画像が生成されます。
高品質な画像の再生成(Upscale)
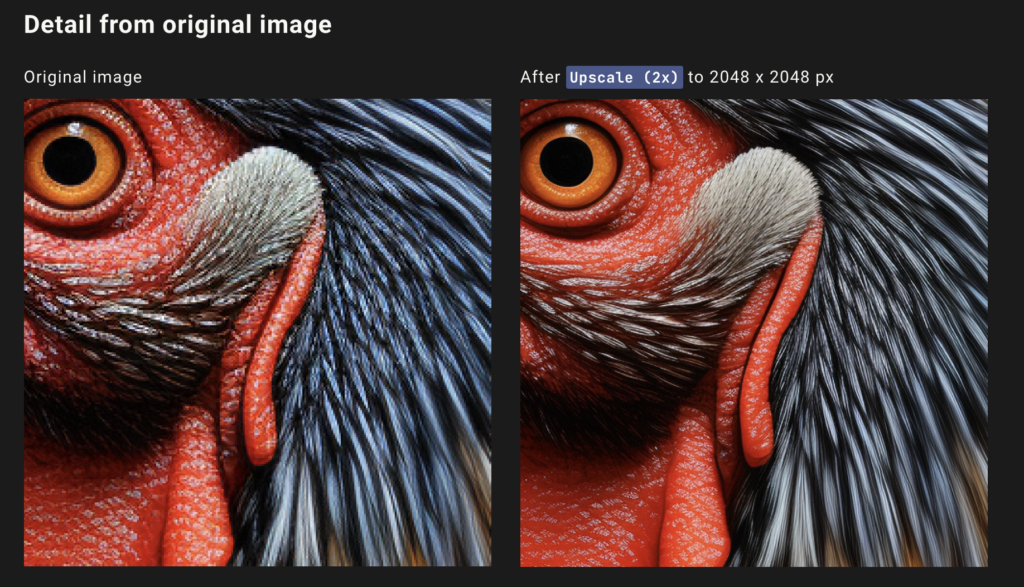
Upscale機能を使用すると、生成した画像のサイズを大きくし、より高解像度に変更できます。
ただし、Upscale機能を使用すると、その分のサブスクリプションのGPU時間を使用します。
例えば、Upscale 2Xを使うと画像サイズが2倍になりますが、最初の画像グリッドを生成する場合の約2倍の時間がかかります。
また、Upscale 4Xを使用すると、画像サイズは4倍になりますが、最初の画像グリッドを生成する場合の約6倍の時間がかかります。
画像プロンプト
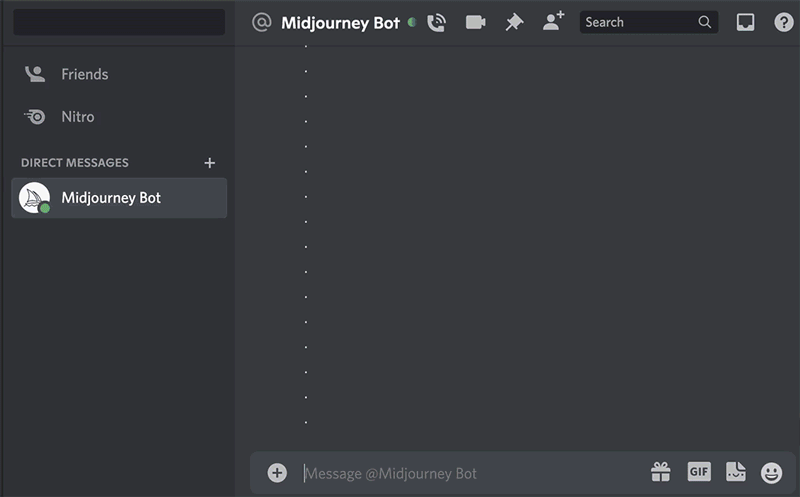
プロンプトの一部として画像を使用して、ジョブの構成、スタイル、色に影響を与えることができます。
この機能を利用することで、既存の画像をもとに新たに画像を生成することができます。
ブレンド機能
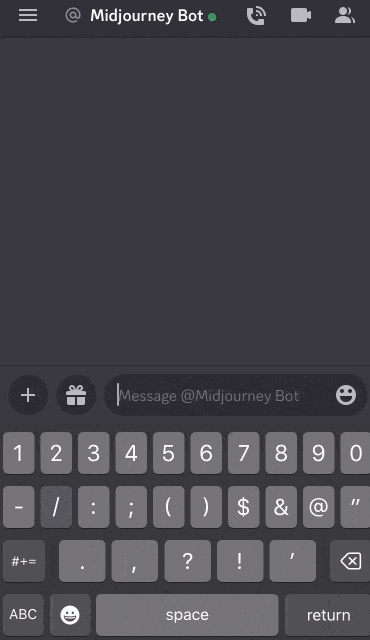
ブレンド機能は/blendコマンドを用いた画像合成機能です。
/blendコマンドを使用すると、2~5枚の画像をアップロードして、各画像のコンセプトや特徴をAIが分析して、それらを合体して新しい画像を生成します。
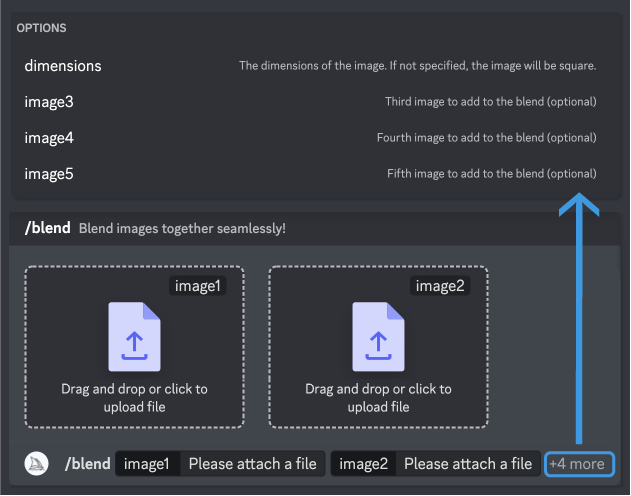
説明機能
/describeコマンドは、画像をアップロードして、その画像に基づいたプロンプトを生成する機能です。
画像生成とは逆のプロセスですが、プロンプトへの理解が深まり、気になっていた画像のプロンプトを調べる際にも使用できます。
Midjourneyの始め方
Midjourneyは以下の5つのステップで始めることができます。
- Midjourneyのサーバーに参加
- サーバー参加を確認
- Midjourneyに課金
- 画像生成用チャンネルに参加
- コマンドを実行
1.Midjourneyのサーバーに参加
Midjourneyのサーバーに参加するための手順は以下の通りです。
Webサイト経由で参加する場合、まずMidjourneyのウェブサイトにアクセスしてください。
そこで、「Join the Beta」ボタンをクリックします。
その後、表示される招待画面で「招待を受ける」をクリックして参加手続きを完了します。
Discordアプリから参加する場合は、Discordアプリを開き、左サイドバーの「+」マークをクリックします。
「http://discord.gg/midjourney」と入力して、「サーバーに参加する」をクリックすると、こサーバーに参加できます。
Discordは、もともとゲームプレイヤーのために設計された通信プラットフォームですが、現在ではさまざまな趣味や関心を持つ多くのユーザーに利用されています。
LINEのオープンチャットやSlackなどと似ている点がありますが、ゲーマーや多様なコミュニティに特に人気のあるツールです
2.サーバー参加を確認
Discord内でMidjourneyサーバーが表示されているかどうか確認してください。
Midjourneyサーバーのアイコンは、船のマークになっています。
3.Midjourneyに課金
Midjourneyのウェブサイトにアクセスし、「Sign In」をクリックしてください。
ポップアップ画面が表示されるので、そこで認証を行い、Midjourneyのアカウント画面に移動します。
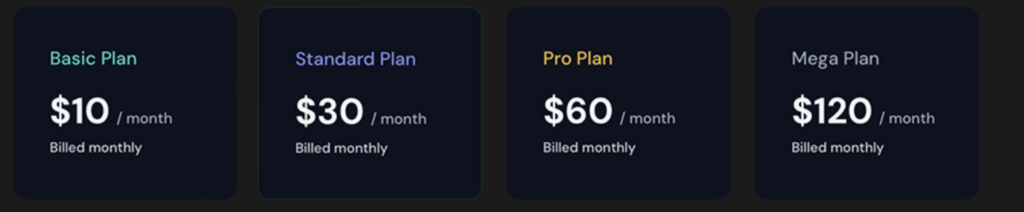
次に、自分に合ったプランを選択して契約を完了させてください。
4.画像生成用チャンネルに参加
DiscordのMidjourneyサーバーに参加すると、サイドバーにいくつかのチャンネルが表示されます。
まず初めは、「general-#」や「newbie-#」といったラベルが付いたチャンネルを探して選択します。
これらのチャンネルは、初心者がMidjourneyボットの使用を始めるために特別に設計されています。
これで画像生成する準備が整いました。
Midjourneyの使い方
Midjourneyではコマンドを操作して画像生成を進めます。
「/imagine」コマンド
一番簡単に画像を生成する方法は、選択したチャンネルのコメント欄に「/imagine」コマンドとプロンプトを入力する方法です。

「/imagine」と入力してから、promptに作りたい画像を文章で伝えましょう
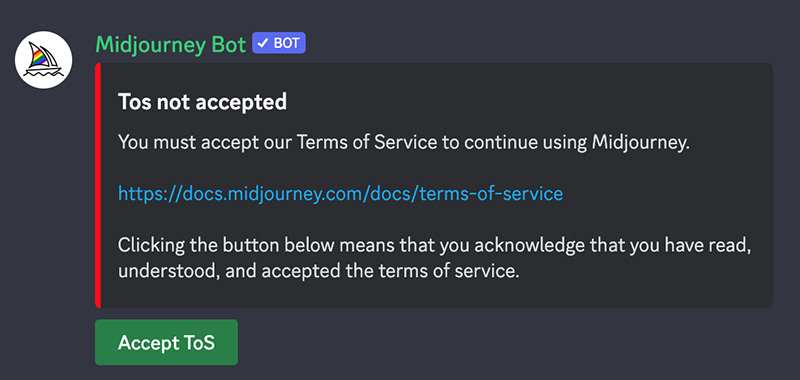
画像を生成する前に、利用規約への同意をもとめるポップアップが出るので、これらの規約に同意します。
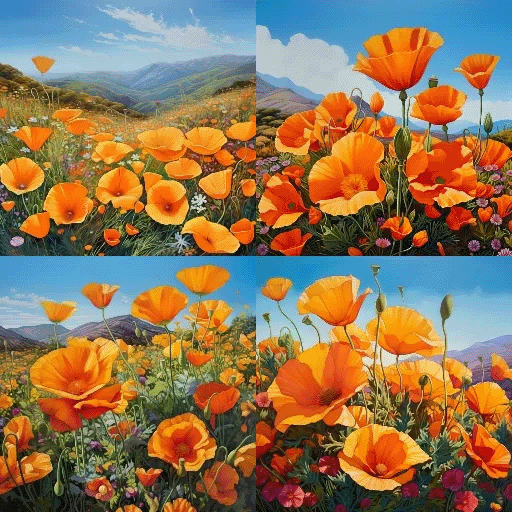
規約に同意すると、Midjourney Botがリクエストを処理し、1 分以内に4つの画像が生成されます。
生成した画像の選択・再生成
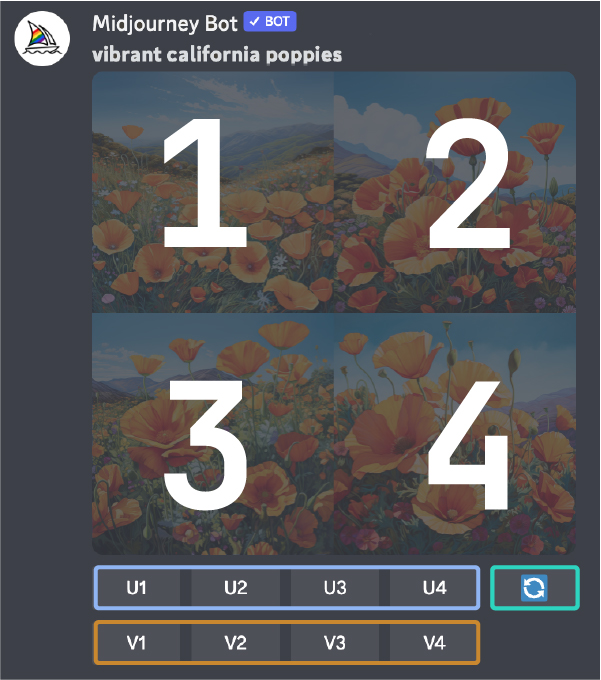
生成された4つの画像から、気に入ったものを選んでさらに詳細な編集を行うことができます。
画像の下にある「U」ボタンは、選択した画像をグリッドから分離し、ダウンロードしやすくするためのボタンです。
「🔄」ボタンは、元のプロンプトを再実行して、新しい画像グリッドを生成するボタンです。
「V」ボタンは選択した画像のバリエーションを生成するためのボタンで、選択した画像のスタイルを維持しつつ、異なるバリエーションの画像を生成することができます。
生成した画像の加工
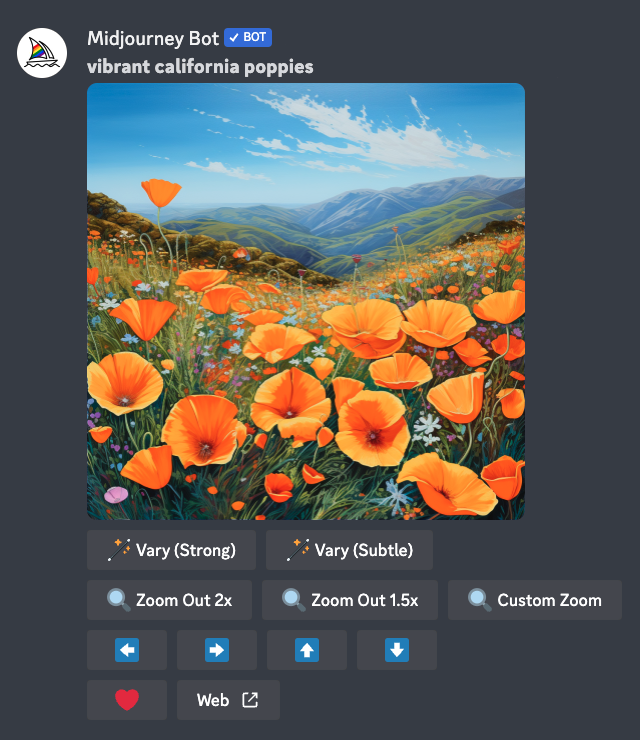
生成された画像をさらに強化したり、変更を加えたりするためのオプションも用意されています。
1段目の「Vary (Strong)」や「Vary (Subtle)」などのバリエーションボタンを使用すると、選択した画像に微妙な変更を加えたり、より大きな変更を加えたりすることが可能です。これにより、異なるスタイルや構成の画像を試すことができます。
2段目の「Zoom Out」ボタンを使うと、画像をズームアウトして、元の画像の周囲を拡大表示します。これにより、画像の背景やコンテキストを広い視野で捉えることができます。
3段目の「Pan」ボタンを使用すると、元の画像の内容を変更せずに、画像のキャンバスを選択した方向に拡大することができます。
4段目の「Favorite」ボタンを利用すると、気に入った画像をお気に入りとしてマークし、後で簡単に見つけることができます。
画像の保存
画像をクリックしてフルサイズで開き、右クリックして「Save image」を選択すると、画像を保存できます。
モバイルの場合は、画像を長押しして、右上隅にあるダウンロードアイコンをタップします。
ダイレクトメッセージでの画像生成
他の人に画像生成の様子を見られたくない、または自分が生成した画像を探すのが難しい場合は、Midjourney Botとダイレクトメッセージで1対1で対話しながら画像を生成することができます。
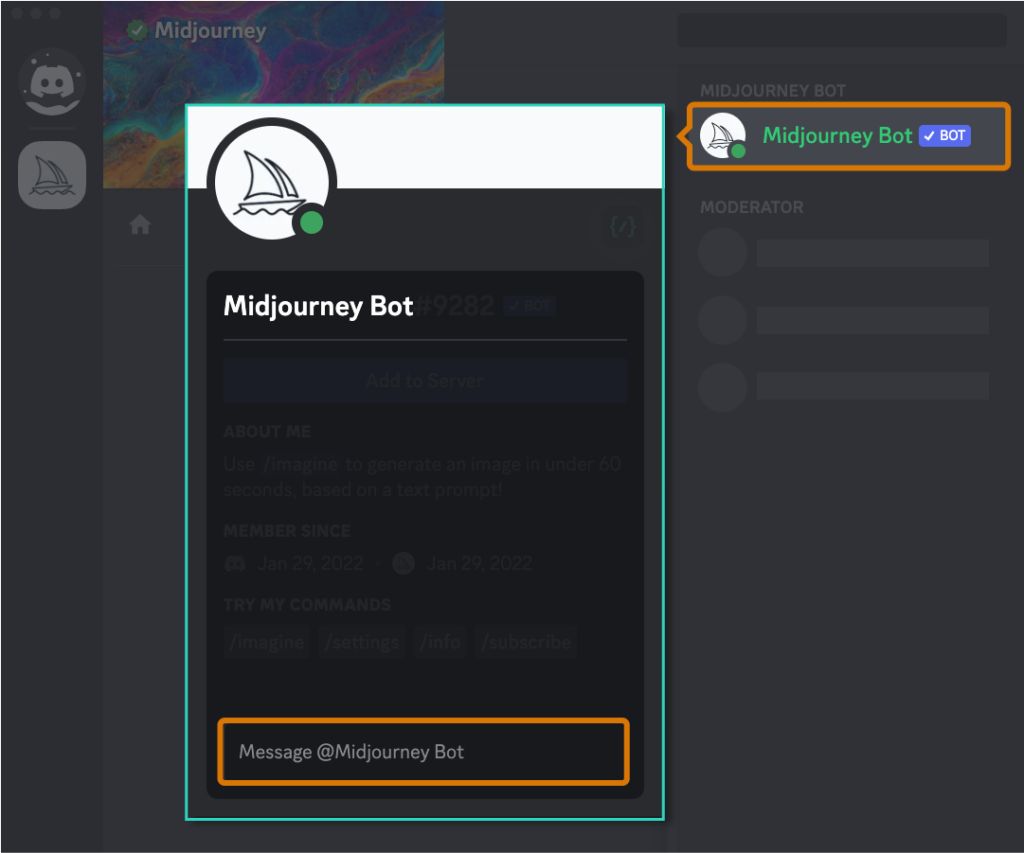
Midjourney Botとのメッセージを開始するには、まずメンバーリストからMidjourney Botをクリックします
その後、Midjourney Botにメッセージを送信することで、Midjourney Botとのダイレクトメッセージでの会話が始まります。
知っておくと便利なコマンド
Midjourneyでの画像生成は、コマンドを操作することで進められます。
「/imagine」以外にも、画像生成に役立つコマンドや、知っておくと便利なコマンドがいくつかあります。
コメント欄に「/」を入力すると、サジェスト機能が自動でコマンドをラインナップしてくれます。
ここでは、それぞれの活用シーンに合わせて、わかりやすく解説していきます。
画像生成・調整用コマンド
| コマンド | 説明 |
| /imagine | プロンプトを使用して画像を生成 |
| /blend | 画像を簡単にブレンド |
| /describe | 画像からプロンプトを生成 |
Midjourneyで画像生成・調整に使用するコマンドです。
/imagineコマンドで画像生成を行い、/blendで画像ブレンドをすることができます。
/describeコマンドは画像からインスピレーションを得て新しいプロンプトを考案する際に便利です。
アカウント・設定管理用コマンド
| コマンド | 説明 |
| /info | アカウント情報/キュー情報/実行中のジョブを表示 |
| /settings | Midjourneyボットの設定を表示/調整 |
| /subscribe | ユーザーのアカウントページへの個人リンクを生成 |
アカウント・設定管理で役立つコマンドです。
Midjourneyの設定をパーソナライズしていきます。
/infoや/settingsを使用してアカウントの状況を確認し、/subscribeでサブスクリプション管理を行います。
コミュニケーション・サポート用コマンド
| コマンド | 説明 |
| /ask | 質問の回答を得る |
| /help | Midjourneyの基本情報とヒントを表示 |
| /faq | FAQへのリンクを生成 |
コミュニティやサポートに関するコマンドは、Midjourneyの使用に関する疑問や問題に対応する際に役に立ちます。
/askで特定の質問も個別に行うことができます。
Midjourney v6について

Midjourney v6は、2023年12月22日にアルファ版としてリリースされたMidjourneyの最新バージョンです。
これまでのバージョンと同様、有料プランを契約しているユーザーはDiscord経由で利用可能です。
Midjourney v6はこれまでのバージョンと比較して、以下の特徴があります
- 画像内に文字を挿入可能
- より長いプロンプトに対応
- 画像のクオリティの向上
特に注目すべきは、画像のクオリティで、本物の写真と見分けがつかないほどリアルな画像が生成できるようになりました。
ただし、アルファ版は冬休み期間限定で配布されており、冬休み期間が終わったら一度使えなくなるかもしれません
Midjourney v6の始め方・使い方

Midjourney v6を利用するためには、Discordで「/settings」を送信して設定画面を開きます。
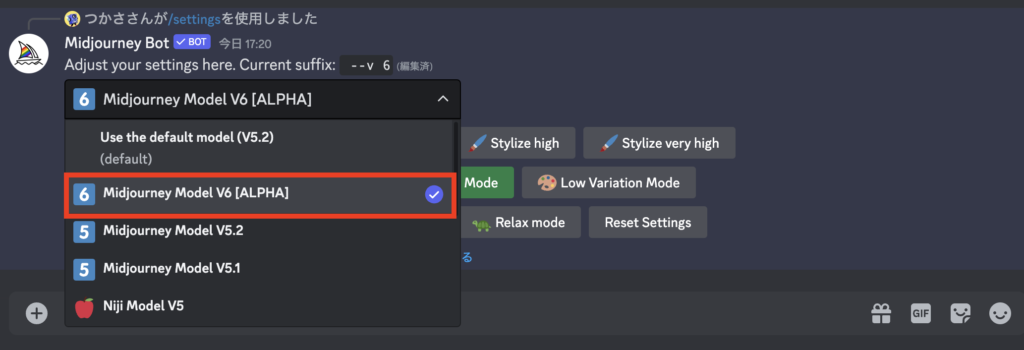
その後、表示される設定画面で「 Midjourney Model v6 [ALPHA]」に変更することで利用可能になります。
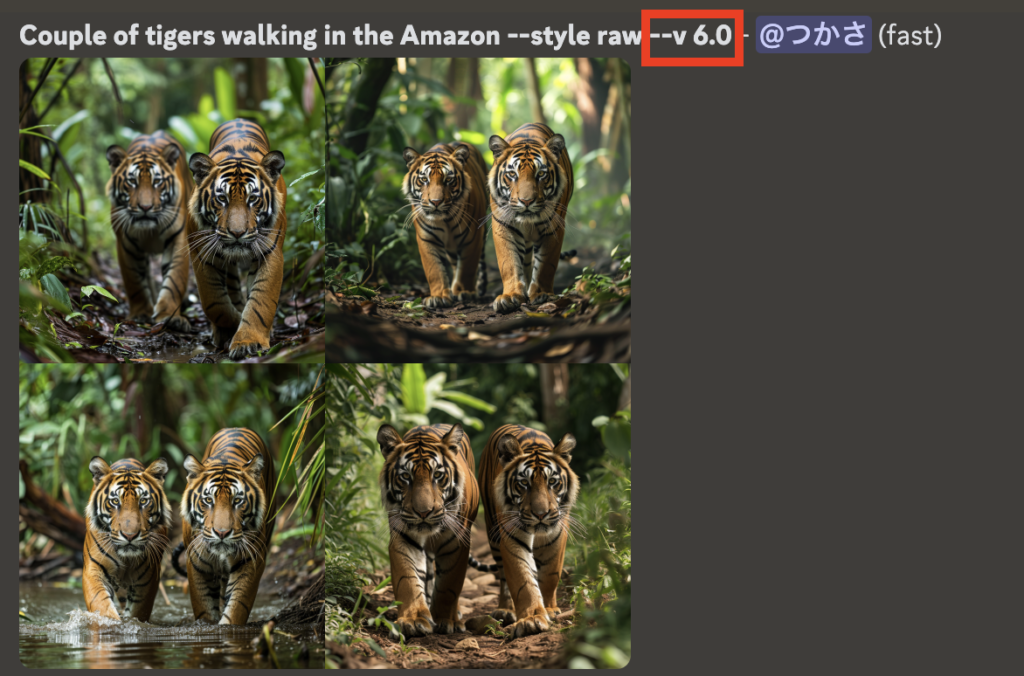
また、プロンプトの最後に「 –v 6.0」と入力することでも適用されます。
Midjourney v6とv5.2の画像比較
Midjourney v6とv5.2の違いを、同一プロンプトで生成した画像で比較してみます
An 18-year-old Japanese woman with a short-cut hairstyle and idol-like cuteness who sings with a microphone at a live performance. Photographed at an angle that shows her whole body

比較すると明らかで、Midjourney v6はこれまでのバージョンと比較して格段にリアリティさが増しており、本物の写真と見間違うほどになっています。
Midjourney v6を使う上での注意点
Midjourney v6の利用に際してはいくつかの点に注意が必要です。
まず、v5と比較してプロンプトの方法が大きく異なるため、「再学習」が必要になります。
特に、これまで画像品質向上のためによく使われていた「award winning, photorealistic, 4k, 8k」などのプロンプトは、v6では敏感に反応するため避けるべきです。
また、写実的な結果を求める場合は「–style raw」の使用が推奨されます。
さらに、現在提供されているv6はアルファテスト版のため、状況は予告なしに変更される可能性があり、現在のモデルに完全に依存することは避けるべきです。
理想の画像を作るためのコツ
理想の画像を作るためには、Midjourneyで画像生成する際のテキスト指示、つまりプロンプトが非常に重要です。
ここでは、理想の画像を生成するためのプロンプトの基本や応用テクニック、コツについて解説します。
1. 具体的なプロンプトにする
プロンプトは具体的なシーンや色彩、光の使い方、スタイルなどを含めることで、期待に沿った画像を生成しやすくなります。
例えば、「未来都市」ではなく、「高層ビルが立ち並ぶ未来都市、夜景、ネオンライト、空には飛行車、サイバーパンク風」と具体化するとより期待に近い画像が得られます。
2. 画像URL情報を使う
プロンプトには説明文の他に、画像のURL情報も入れることができます。
これにより、参考にしたい画像の特徴をAIに伝えることが可能です。
画像URLを入力する場合は、「/imagine [参照画像のURL] + [具体的なプロンプト]」というインプット形式になります。
3. パワーワードを活用する
| カテゴリ | パワーワード | 効果 |
| 画像の仕上がり | Unreal Engine, Octane Render | 高品質3D世界、リアリズム |
| Realistic, Photorealism | 写実的で写真のようなリアリズム | |
| 16k, 4k, Cinematic | 高解像度や映画的な雰囲気 | |
| コンセプトアート風 | artgerm, trending on artstation | 人気アートスタイルのトレンド |
| art print, character concept | アート/キャラクターコンセプト | |
| 人物系 | portrait, full body | 顔のポートレートや全身像 |
| ~hair, ~skin | 髪のスタイルや色、肌の色指定 | |
| アニメ・可愛い系 | kawaii, anime, Cute | かわいい、アニメ風、キュートなスタイル |
| 調整ワード | hyper quality, highly detailed | 高品質、細部まで詳細な描写 |
パワーワードは、特定の視覚的効果やスタイルを引き出すキーワードです。
これらを使うことで、理想の画像に近づけます。
4. パラメータ(関数)を活用する
| 関数 | 効果 |
| –stylize | 芸術性の調整 |
| –ar | アスペクト比調整で視覚効果を変更 |
| –seed | ほぼ同じ画像を再生成 |
関数を使うことで、画像生成のカスタマイズが可能になります。
ただし、複雑にしすぎると予期しない結果になることもあるため、慎重に使用する必要があります。
5. Prompt作成支援ツールを利用する
プロンプト作成を支援するツールを利用することで、プロンプト作成が簡単になります
プロンプト作成を支援するツールとして、「Midjourney Prompt Helper by netlify」や「Midjourney Prompt Generator」が有名です。
これらのツールは、多彩なジャンルのキーワードを簡単に選択し、プロンプトを自動生成します。
6. Community Showcaseから学ぶ
Community ShowcaseはMidjourneyプラットフォーム内でユーザー作品を展示する場所です。
ここから画像生成に必要な洞察やインスピレーションを得ることができます。
これらのポイントを押さえ、Midjourneyで理想の画像を生成してみましょう。
Midjourneyで実際に生成した画像の例
ここではMidjourneyで実際に生成した画像例を紹介します。
リアルな人物や風景画像、アニメ風の人物画像、漫画風の画像など、さまざまなテイストの画像をご紹介します。
これらの画像はMidjourneyで生成できる画像の一例に過ぎませんが、どのような画像が生成できるのか気になる方は、ぜひ参考にしてみてください。
リアルな人物/風景画像
Midjourneyは人物や風景画像を非常にリアリスティックに生成してくれます。
この生成では「4K HD」といったパワーワードによって品質向上を目指しています。
アニメ風人物画像
「プロンプトのコツ」で解説したAnimeというパワーワードを用いて人物画像を生成しています。
ポーズなども具体的に指定することで細かい表現ができます。
工芸などの芸術作品画像
人物や風景でなくても画像生成が可能です。
例えば、工芸品や銅像、文字のアートワークなども出力できます。
Midjourneyで生成できない画像
Midjourneyでは、特定の種類の画像の生成が制限されています。
具体的には、アダルトやグロテスクな内容を含むコンテンツは生成が不可とされています。
Midjourneyで生成した画像の商用利用について
Midjourneyの利用規約によれば、有料プランのユーザーは生成した画像を所有し、商用利用が可能です。
しかし、無料プランのユーザーは画像を所有せず、商用利用は認められていません。
さらに、年間売上が100万ドルを超える企業の従業員が職務でサービスを使用する場合、個々のユーザーは「Pro」または「Mega」メンバーシップに加入する必要があります。
詳しい情報は、Midjourneyの利用規約で確認できます
画像生成AIの著作権について学べるおすすめ書籍
この本は、画像生成AIに関する著作権法、機械学習技術、そしてクリエイティブ業界の慣習という3つの異なる視点から、学習データや生成画像の法的および倫理的な問題を深掘りする一冊です。
イラストレーター、AI開発者、弁護士という、それぞれの専門分野を持つ3人が異なる視点で、50の質問に答えながら、画像生成AIを取り巻く権利や倫理についての理解を深め、議論を展開しています。
画像生成AIと著作権の基本概念から始まり、生成モデルの著作権に関する問題、学習データに関する課題、トラブル発生時の対応策、そして画像生成AIの将来像に至るまで、幅広いテーマを扱っています。
画像生成AIを利用している方、商業的な用途での使用を検討している方、または画像生成AIの法的・倫理的な側面に関心を持つ方などは必見の内容となっています。
Midjourney専用サイトについて
2023年12月、アルファ版としてMidjourneyの専用サイトがリリースされました。
この専用サイトを利用すると、Discordを経由しなくても画像が生成できるようになります。
ただし、このウェブサイトは現在アルファ版で、まずはDiscord上のMidjourneyで作成した画像が1万枚を超えるユーザーだけが利用できるとのことです。
今後、制限を緩和していき多くの人が利用できるようになる見込みです。
Q&A
Q.Discordを使わなくても利用できる?
いいえ、MidjourneyはDiscord上で画像を生成するツールなので、Discordを使わないでの画像生成には対応しています。
Q.スマホで利用できる?
Discordのスマホアプリを利用することで、スマホでPC版と変わらずに画像生成することが可能です。
Q.日本語で利用できる?
Midjourneyは日本語には対応しておらず、プロンプトも全て英語で入力する必要があります。
Q.無料トライアルはある?
Midjourneyには無料トライアルはないため、利用するために有料プランに加入する必要があります。
Q.無料プランはいつ再開する?
無料プランの再会時期は不明です。
Q.有料プランの解約方法は?
月間契約の場合はいつでもアカウントページ(https://www.midjourney.com/account/)で契約解除ができます。
契約を解除しても、生成された画像とMidjourney.com/アカウントページは削除されません。
払い戻しシステムもシンプルで、Midjourneyでの生成合計時間が20GPU分未満※の契約者であれば、契約解除時に自動的に返金申請ウィンドウがポップアップします。
Q.生成した画像は商用利用できる?
有料プランのユーザーは生成した画像を所有し、商用利用が可能です。
まとめ
Midjourneyは、多機能で高品質な画像を生成する能力が高く評価されています。
また、簡単な指示だけで高品質な画像が誰でも作成できるということで、さまざまな分野での使用が期待されています。
例えば、グラフィックデザイナー、アーティスト、マーケター、研究者などがMidjourneyを利用して、クリエイティブな作品を生み出すことが可能です。
現在は、Discord上でのみ利用できますが、今後は専用のサイトでより手軽に画像生成できるようになることが期待されます。
今後、あらゆる分野で画像生成AIが使われる可能性は非常に高いので、ぜひこの機会に利用してみてください。
また、おすすめの画像・イラスト生成ツールは以下で紹介しているので、こちらも併せてご覧ください!